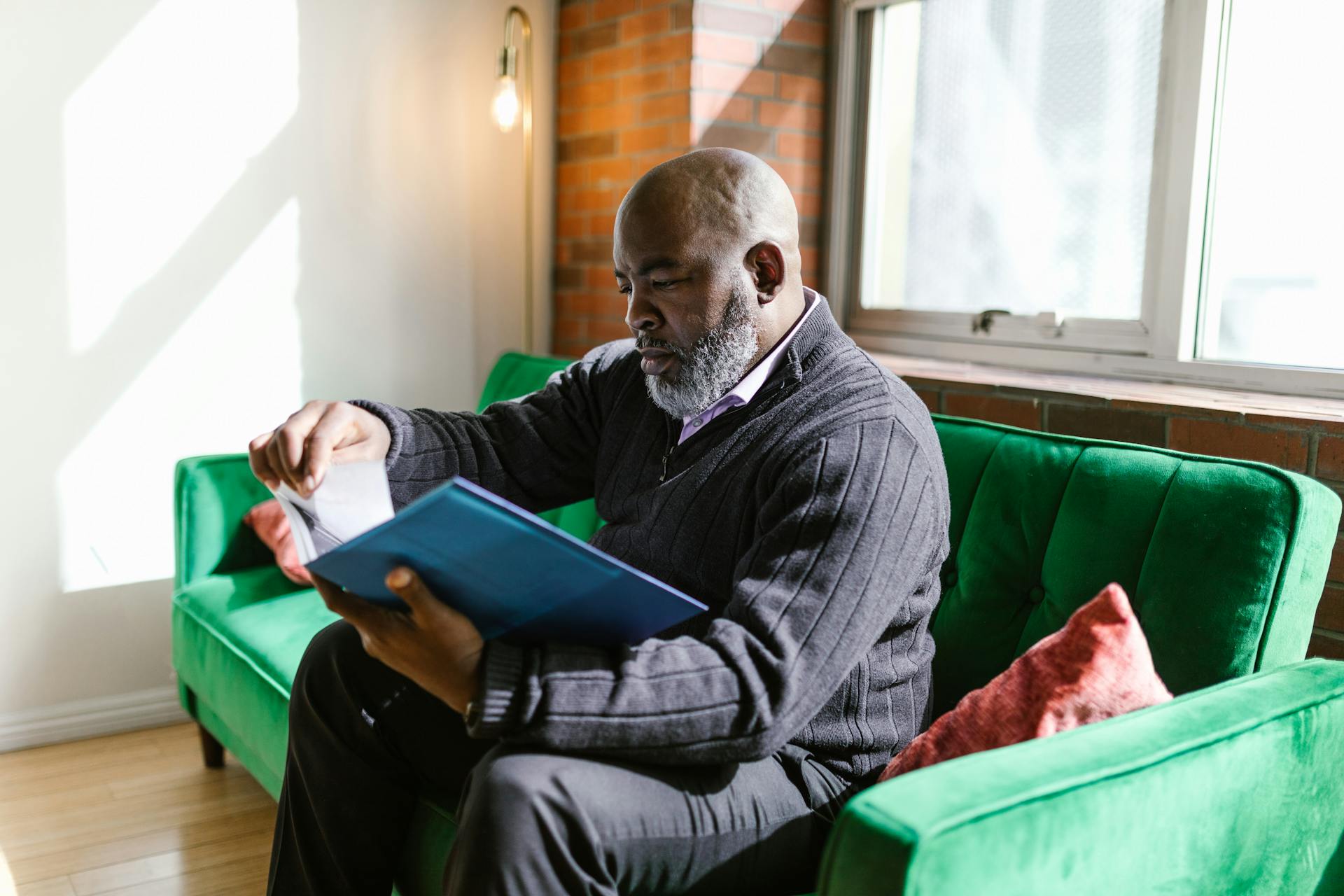
To make Google Drive private, you need to adjust your account settings.
Google Drive's default setting allows anyone with the link to access your files, but you can change this to "Private" to restrict access.
To do this, go to your Google Drive account and click on the gear icon in the top right corner, then select "Settings" from the dropdown menu.
This will open the Google Drive settings page, where you can toggle the "Convert upload to Google Docs, Sheets, or Slides" option off.
Consider reading: How to Make Google Documents Private
File Sharing Control
If you're looking to make your Google Drive files private, controlling file sharing is a crucial step. You can limit how your files are shared by preventing viewers and commenters from printing, copying, or downloading them.
To do this, find the file or folder in Google Drive, Google Docs, Google Sheets, or Google Slides, select one or more files, and click Share. Then, click Settings and uncheck the option to allow viewers and commenters to download, print, and copy.
For more insights, see: How to Password Protect an Excel File on Google Drive
This setting only applies to individual files, not folders, so you'll need to apply it to each file separately. You can't stop others from sharing your file content in other ways, just within Google Drive, Docs, Sheets, and Slides.
You can also prevent others from sharing your file by unchecking the option to allow editors to change permissions and share. This will ensure that only you can control who has access to your file.
Here are the ways you can share your file, and the permissions you can set:
By controlling file sharing and setting the right permissions, you can keep your Google Drive files private and secure.
Google Drive Permissions
To make Google Drive private, you need to understand how to manage permissions. You can do this by clicking on the blue "Share" button to open sharing options, or by going to File > Share….
The default permission level is usually "Anyone at your organization with the link can view", but you can change this by selecting "OFF - only specific people can access." This turns sharing with the entire organization off and you'd have to enter individual email addresses if you'd like to share the document.
For your interest: Does Google Photos and Google Drive Share Storage
You can also set permissions to allow others to edit or comment on your documents. For example, "Anyone at your organization with the link can edit" gives all users at your organization access to the document and allows them to freely edit it.
If you select "More..." from the "Share with others" section, you'll see additional sharing settings. From here, you can manage access for individuals, set expiration dates, and toggle between permissions for that individual.
Here are the different permission levels you can set:
- OFF - only specific people can access
- Anyone at your organization with the link can edit
- Anyone at your organization with the link can comment
- Anyone at your organization with the link can view
To create a private folder, you need to update the sharing settings. You can do this by right-clicking on the folder and clicking "Share…", then selecting "Advanced" to pull up the "Sharing settings" window. From here, you can select "Off - Specific people" to make the folder private.
Once your folder is private, you can add people to access the folder in the "Invite people:" section. Be mindful of the desired permissions when inviting users.
To keep your Google Drive private, it's essential to adopt the principle of least privilege (PoLP). This means giving minimal access to any user or component, and only increasing those privileges when explicitly instructed by an administrator.
Broaden your view: Is Google Drive Private
Private Folders and Ownership
Creating private folders in Google Drive is a straightforward process. You can create a private folder by right-clicking on the desired location within Google Drive and selecting "New folder...".
To make a folder private, follow these steps: update the name, right-click on the new folder, and click "Share...". Then, select "Advanced" to pull up the "Sharing settings" window and change the "Who has access" section to "Off - Specific people".
Private folders can only be accessed by specific people, and you can add users to access the folder in the "Invite people:" section. Be mindful of the desired permissions when inviting users.
To create private documents in your private folder, select "New" or right-click within the private folder and select the type of document you want to create.
Here are the key steps to creating a private folder and document:
- Create a new folder in Google Drive
- Update the name and right-click on the new folder
- Click "Share..." and select "Advanced"
- Change the "Who has access" section to "Off - Specific people"
- Invite people to access the folder and set permissions
- Create a new document within the private folder
Proper ownership of files and folders in Google Drive is also crucial. By default, the owner of a file is the user who created it, and this can create problems if not understood. Always double-check ownership after making changes to confirm that files are transferred to the new owner.
If this caught your attention, see: How to Make Google Drive File Public
Secure Drive Configurations
Google Drive offers a range of settings to keep your Team Drive secure from data loss. To protect important documents, data, and folders, you need to find the permissions settings that suit your needs.
You can start by examining how your organization shares data and files across the Team Drive, which will help inform future decisions for collaboration across the cloud.
To manage document sharing settings on Google Drive, click on the blue "Share" button to open sharing options. Alternatively, you can go to File > Share…
The "Share with others" menu will appear, where you can choose the level of access for your linked document. The default is usually "Anyone at your organization with the link can view."
You can select from the following permissions:
- OFF - only specific people can access
- Anyone at your organization with the link can edit
- Anyone at your organization with the link can comment
- Anyone at your organization with the link can view
- More... (This option will open up more sharing settings)
If you selected "More..." from the "Share with others" section, you will see additional "Sharing settings." From here, you can access additional controls with permissions.
Here are the additional controls you can access:
- Who has access: gives you the full list of accounts with access to the document
- Invite people: allows you to grant additional people access to the document
- Manage access for individuals by hovering over their name
- Set an expiration date on an individual's access to a document
- Toggle between permissions for that individual: edit, comment, view
- Remove access for a user altogether
To create private folders in Google Drive, start by creating a new folder in the desired location. Update the name and right-click on the new folder to click "Share…".
You will then see the "Share with others" menu, where you can select "Advanced" to pull up the "Sharing settings" window.
Under the "Who has access" section, select "Change…" and make sure to select "Off - Specific people" so that the folder documents will only be "Shared with specific people."
Once your folder is private, the "Sharing settings" should list the "Who has access" section with "Private - Only you can access".
Discover more: How to Share Google Drive with Someone
To create private documents in your private folder, select "New" or right-click within the private folder. Then select the type of document you want to create.
To update the sharing settings for an individual document, right-click on the file and click "Share…" or when the document is open, click the blue "Share" button.
Here's a summary of the permissions levels you can set:
By following these steps, you can create private folders and documents in Google Drive and manage sharing settings to keep your data secure.
Sources
- https://support.google.com/drive/answer/2494893
- https://www.itjones.com/blogs/2019/7/1/g-suite-everything-you-need-to-know-google-drive-advanced
- https://www.nightfall.ai/blog/google-drive-permissions-1
- https://workspace.google.com/products/drive/
- https://www.theverge.com/22898818/google-doc-share-how-to
Featured Images: pexels.com


