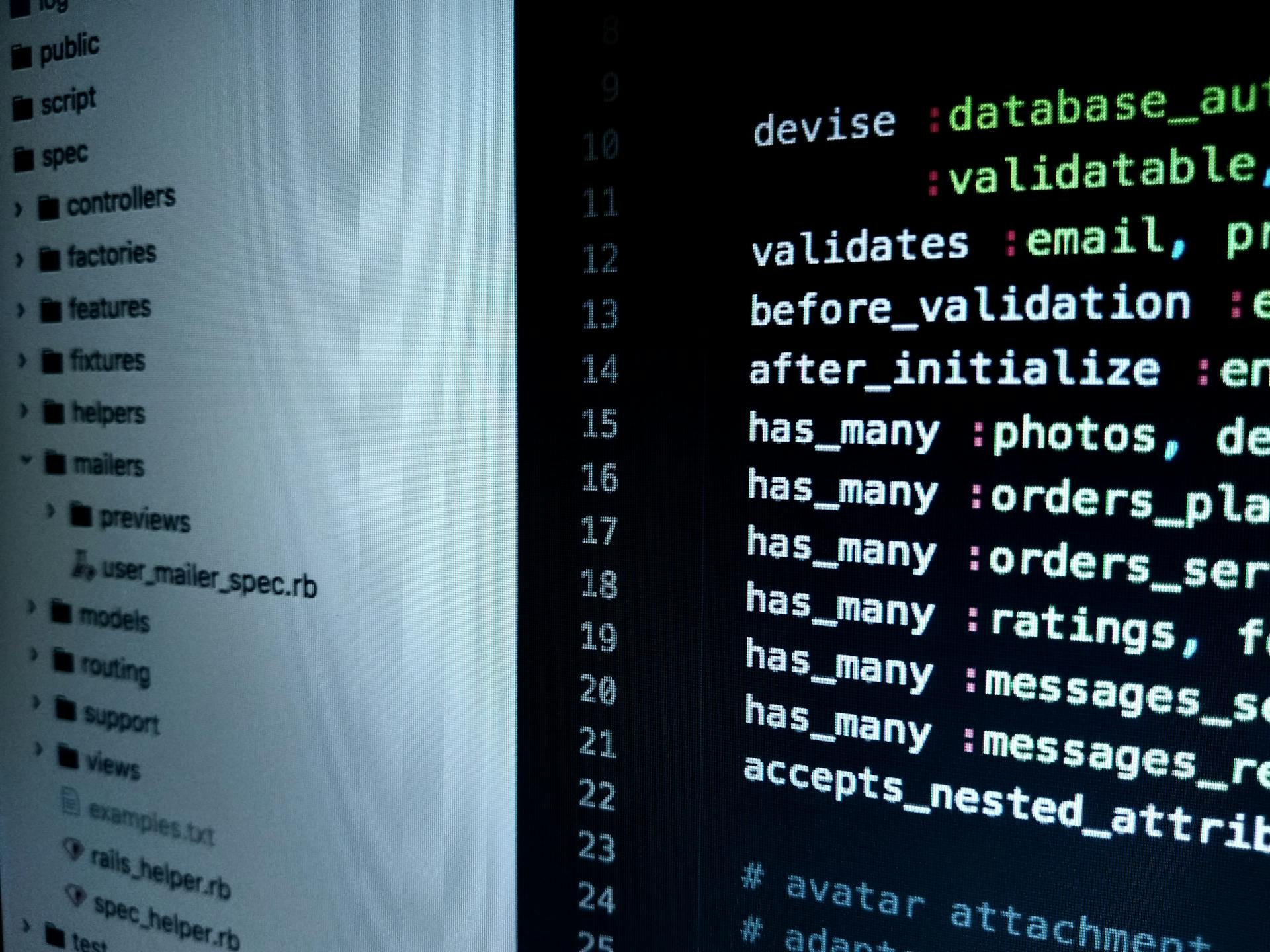
Deploying a Next JS app to AWS S3 is a straightforward process that can be completed in just 5 simple steps.
First, you'll need to create a new AWS S3 bucket to host your app. To do this, log in to your AWS account and navigate to the S3 dashboard.
In the S3 dashboard, click on "Create bucket" and follow the prompts to set up your new bucket. Make sure to choose a unique name for your bucket.
Next, you'll need to configure your Next JS app to deploy to S3. This involves setting up a custom domain and configuring the necessary environment variables in your next.config.js file.
To set up a custom domain, you'll need to create a new CNAME record in your DNS settings. This will point your custom domain to your S3 bucket.
With your app configured and your S3 bucket set up, you're ready to deploy your Next JS app to S3. This involves running a single command in your terminal to deploy your app to your S3 bucket.
After deploying your app, you can test it out by visiting your custom domain in your web browser. Your app should now be live and accessible to the public.
Take a look at this: Deploy Nextjs on Render
Create Next.js App

To create a Next.js app, you'll want to use create-next-app as recommended by Next.js. This will help you get started with a project.
First, you'll need to initialize a project. You have two possibilities, but for this tutorial, we'll move on to the AWS console, assuming you already have an AWS account with access to the management console.
To create a project, enter a unique Bucket name, such as "my-awesome-nextjs-app". This name must be unique.
Now you're ready to export the Next.js app and add it to your bucket.
Curious to learn more? Check out: Nextjs App Folder
Setup AWS Static Website
To set up an AWS static website, you'll first need to enable static website hosting in your S3 bucket. This involves going to the properties section and selecting the option to enable static website hosting.
You can then choose to host your website on an index document and error document, and you can specify these files as index.html.
Next, you'll need to add a bucket policy to your S3 bucket to control access to your static website. This involves going to the permissions section and editing the bucket policy.
Here's a simple bucket policy that you can use to get started:
- Resource: Your bucket name
This will give you a basic level of access control for your static website.
Publish Next.js Application
To deploy your Next.js app to AWS S3, you'll need to export it first. This involves modifying your package.json file to change the build script. The script builds the app and generates all the static files necessary to run the application.
You'll need to update your next.config.js file to add output: 'export'. This tells Next.js to generate static files in an ./out folder when you build your app.
Next, you'll build your app, which will output static files in the ./out folder. Please note that if your app throws an error saying "Error occurred prerendering page when building your app", it means your app cannot be rendered statically.
Once you have the static files, upload the contents of the ./out folder to your S3 bucket. You can find the bucket link in the Properties > Static website hosting section.
After uploading the files, you can access your application by visiting the link displayed in the Properties > Static website hosting section.
A different take: Nextjs Website Template
Deploy to CloudFront
To deploy your Next.js app to CloudFront, you'll need to create an S3 bucket and a CloudFront distribution.
We'll also deploy a custom CloudFront cache policy that allows us to cache assets from 1 minute to 1 year.
This will help reduce costs and improve performance.
The CloudFormation template is the key to deploying the main stack, which includes the S3 bucket and CloudFront distribution.
You can find the template in the relevant section, and it's essential to follow the instructions to deploy everything correctly.
Once you've deployed the main stack, your website should be fully functional.
A fresh viewpoint: React Js Deploy Nginx in Azure Web App
Deploy to AWS
To deploy your Next.js app to AWS S3, you'll need to set up an S3 bucket and enable static website hosting. Go to properties and select Enable static website hosting, then choose an index document and error document, such as index.html. Save changes to apply the settings.
Next, you'll need to deploy an S3 bucket and a CloudFront distribution. This will involve deploying a custom CloudFront cache policy to reduce costs and improve performance. You can use the CloudFormation template provided to deploy the main stack.
To upload your static files to the S3 bucket, you'll need to build your app and output the static files in an ./out folder. This will allow you to upload the files to the S3 bucket and make your website fully functional.
Suggestion: Free Nextjs Hosting
Deploy Nextjs to AWS
To deploy Nextjs to AWS, you'll need to set up an S3 bucket as a static website. This involves enabling static website hosting and specifying the index and error documents.
First, go to the properties of your S3 bucket and select "Static website hosting". Then, enable it and choose "Host as static website" with "index.html" as the index document and "index.html" as the error document.
You'll also need to add a bucket policy to your S3 bucket. This involves editing the bucket policy and adding a resource with your bucket name.
Next, you'll need to deploy an S3 bucket and a CloudFront distribution. This can be done using a CloudFormation template that deploys the main stack, including the S3 bucket and CloudFront distribution.
To deploy the main stack, you can use the following CloudFormation template. Once you've deployed the main stack, your website should be fully functional.
After deploying the main stack, you'll need to upload your static files to the S3 bucket. This includes the _next folder containing assets, as well as metadata files and other files except HTML files.
Consider reading: Aws S3 Website
Here are the steps to upload your static files:
- Upload the _next folder containing assets. Set the maximum cache value to 1 year.
- Upload metadata files and other files except HTML files. Set no cache, so the minimum cache from the CloudFront policy will apply.
By following these steps, you'll be able to deploy your Nextjs application to AWS using an S3 bucket and CloudFront distribution.
Upload Next Folder
To upload the _next folder to AWS, you'll need to first make sure it's in the right format. This involves uploading the _next folder containing assets, all of which have a unique hash in their name.
These hashes are important because they allow you to set the maximum value for the cache to 1 year, ensuring that your assets are updated quickly if they change.
The _next folder is a crucial part of your Next.js app, and getting it uploaded correctly is key to a smooth deployment.
Configure Static Exports
To enable static exports in Next.js, you need to add `output: 'export'` to your `next.config.js` file. This will output static files in an `./out` folder when you build your app.

Next.js might throw an error saying "Error occurred prerendering page" when building your app. This means your app cannot be rendered statically.
To resolve this error, you'll need to review your app's documentation for further guidance.
Here's a brief overview of the steps to configure static exports:
- Add `output: 'export'` to your `next.config.js` file.
- Build your app to generate static files in the `./out` folder.
Remember to upload the generated static files to your S3 bucket for deployment.
Deploy and Upload Files
To deploy your Next.js app to AWS S3, you'll need to build your app and upload the static files to the S3 bucket. This is a crucial step, as it makes your app accessible to the public.
First, you'll need to upload the _next folder containing assets. This folder has a unique hash in each file name, which means that if a file changes, the hash changes, allowing you to set a maximum cache value of 1 year.
After uploading the _next folder, you can then upload the static files to the S3 bucket. This is where your app's files will be stored and served from.
Publish and Deploy Stack

First, you need to deploy an S3 bucket and a CloudFront distribution. We will also deploy a custom CloudFront cache policy that allows us to cache assets from 1 minute to 1 year.
This cache policy reduces the cost and improves performance. The CloudFormation template will take care of deploying the main stack.
The main stack includes the S3 bucket and CloudFront distribution. Everything should be done and your website should be fully functional once this step is complete.
A different take: Cloudfront Aws S3
Sources
- https://dev.to/parmentierchristophe/how-to-deploy-static-next-js-to-aws-s3-1d4f
- https://stackoverflow.com/questions/73913516/building-and-serving-react-nextjs-from-aws-s3
- https://medium.com/@bipingiri27/deploy-nextjs-app-to-s3-and-cloudfront-with-github-actions-c24cb58f2c6f
- https://towardsserverless.com/articles/deploy-nextjs-13-static-export-website-aws-s3-cloudfront
- https://winckell.com/articles/deploy-nextjs-static
Featured Images: pexels.com

