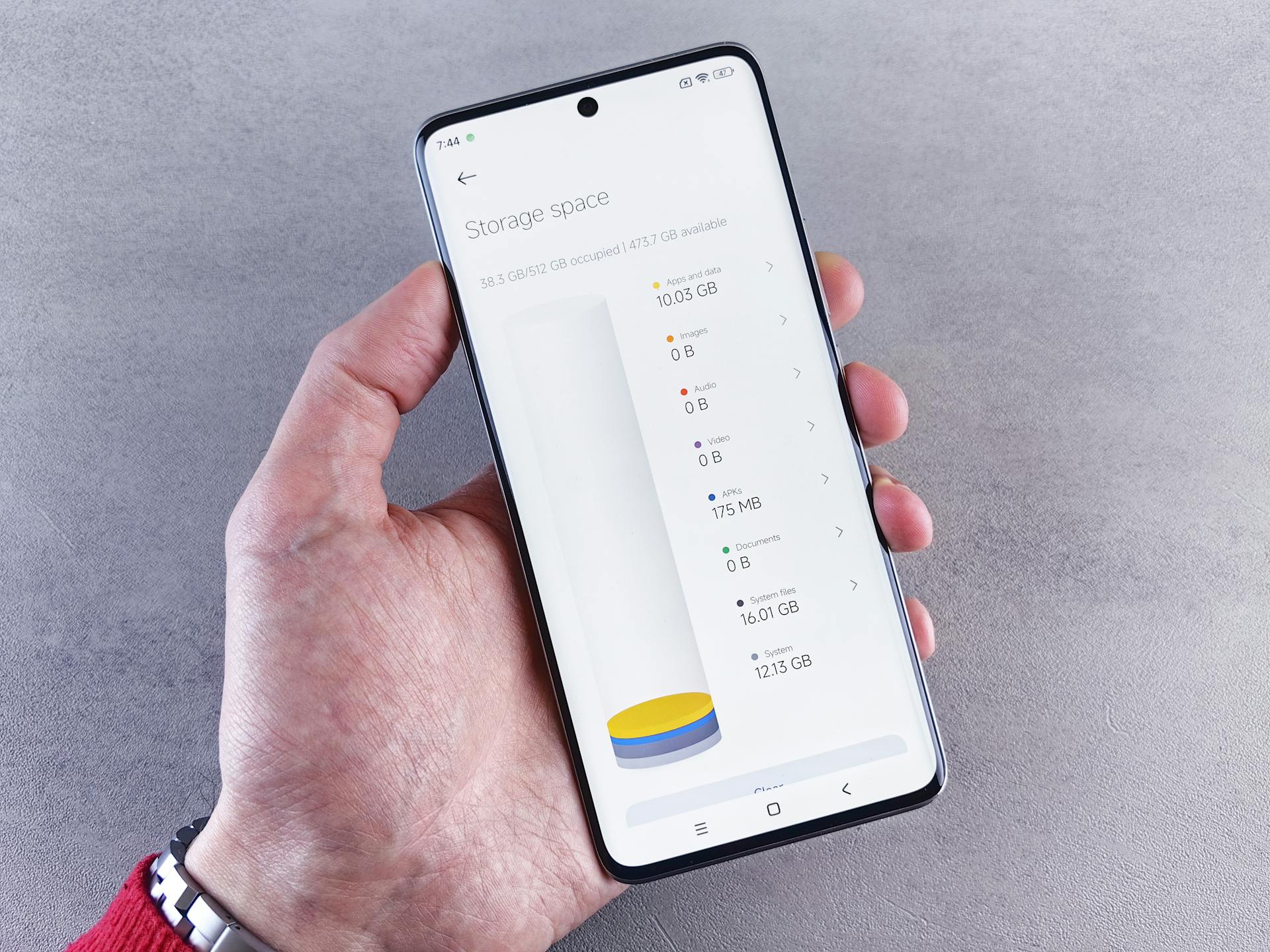Automation in music production is the process of using technology to perform musical tasks that would otherwise be difficult or impossible to do. Here are some tips on how to copy automation in logic:
1. The first step is to open up your music production software and locate the automation track that you want to copy.
2. Once you have found the automation track, select all of the automation points that you want to copy.
3. To copy the automation data, you can either use the "Edit" menu or the keyboard shortcut "Ctrl+C" (Windows) or "Command+C" (Mac).
4. Now that the automation data is copied, go to the track that you want to paste the automation data onto.
5. To paste the automation data, you can either use the "Edit" menu or the keyboard shortcut "Ctrl+V" (Windows) or "Command+V" (Mac).
6. Once the automation data is pasted, you may need to adjust the track's volume level in order to hear the automation.
7. That's it! You have successfully copied automation in logic.
Intriguing read: How to Copy and Paste in Kodi?
How do you copy automation in Logic Pro X?
Automation in Logic Pro X is a amazing tool that allows you to copy the behavior of one track and paste it onto another track. This can be super helpful when you are working with a lot of tracks that have similar behavior, or if you want to create a new track that has the same behavior as an existing track. Here's how to do it:
1. Select the track that you want to copy the automation from.
2. Go to the Edit menu and choose Copy Automation.
3. Select the track that you want to paste the automation onto.
4. Go to the Edit menu and choose Paste Automation.
You can also use the Copy and Paste commands in the Automation panel to copy and paste automation data.
What's great about copying automation in Logic Pro X is that you can paste the automation onto multiple tracks at once. To do this, simply select the tracks that you want to paste the automation onto, and then go to the Edit menu and choose Paste Automation.
If you want to be more precise with how the automation is copied, you can use the Match Automation command. This command will copy the automation from the source track and paste it onto the target track, but it will also attempt to match the automation to the target track's audio. This can be helpful if you want to make sure that the copied automation lines up perfectly with the target track's audio.
To use the Match Automation command, simply select the track that you want to copy the automation from, and then go to the Edit menu and choose Match Automation. Next, select the track that you want to paste the automation onto, and then choose Paste Automation from the Edit menu.
Now that you know how to copy and paste automation in Logic Pro X, put it to good use in your next project!
Here's an interesting read: Can I Copy Youtube Music into Google Audio Drive
How do you paste automation in Logic Pro X?
Automation is one of the most powerful features in Logic Pro X. It allows you to automate almost any parameter in the software, from the level of individual tracks to the overall mix. In this article, we're going to show you how to use automation in Logic Pro X to get the most out of your tracks.
There are two main types of automation in Logic Pro X: track automation and region automation. Track automation is used to automate parameters on individual tracks, while region automation is used to automate parameters across an entire region.
To add automation to a track, first select the track in the tracks area. Then, in the automation area, click the track automation button . This will open the track automation window, which shows all of the automation parameters for the selected track.
To add automation to a region, first select the region in the timeline. Then, in the automation area, click the region automation button . This will open the region automation window, which shows all of the automation parameters for the selected region.
Once you've opened the automation window for a track or region, you can add automation points by clicking on the automation line. To edit an existing automation point, double-click on it.
Automation points can be moved by dragging them to a new position. To delete an automation point, press the delete key on your keyboard.
When you're finished adding automation points, you can close the automation window by clicking the close button .
One of the most useful features of automation is the ability to record automation. This allows you to capture your performance in real-time and add it to the track as automation.
To record automation, first make sure that the track or region you want to record is selected. Then, in the automation area, click the record automation button .
This will open the record automation window, which shows all of the automation parameters that can be recorded. To start recording, click the record button .
When you're finished recording, you can close the record automation window by clicking the close button .
Another useful feature of automation is the ability to draw automation. This allows you to draw in automation points using the mouse.
To draw automation, first make sure that the track or region you want to draw is selected. Then, in the automation area, click the draw automation button .
This will open the draw automation window, which shows all of
Related reading: What to Do When Someone Copies Your Product?
How do you delete automation in Logic Pro X?
In order to delete automation in Logic Pro X, you need to take the following steps:
1. Go to the track that contains the automation you want to delete.
2. Select the region that contains the automation you want to delete.
3. Go to the Track Header and click on the Automation button.
4. Select the type of automation you want to delete from the pop-up menu.
5. Click on the Delete button.
You can also delete automation by selecting the automation lane and then pressing the Delete key on your keyboard.
Suggestion: Delete Copied Link
How do you clear automation in Logic Pro X?
In Logic Pro X, there are a few different ways that you can clear automation. The first way is to simply select the automation that you want to clear and press the delete key. This will delete the automation point and the automation will no longer be visible.
Another way to clear automation is to right-click on the automation point and select "Clear Automation." This will remove the automation point, but will not delete the automation data.
Finally, you can also clear automation by selecting the automation track and pressing the "Clear" button in the track header. This will delete all automation data for the selected track.
A fresh viewpoint: Azure Logic Apps Data Mapper
How do you move automation in Logic Pro X?
In order to move automation in Logic Pro X, you will need to open the Automation pane in the mixer. Once you have the Automation pane open, you will see a list of all of the automation parameters that are available for the track that you have selected. To move automation, simply click and drag the automation point to the desired location.
How do you resize automation in Logic Pro X?
There are a couple different ways that you can resize automation in Logic Pro X. One way is to click and drag the endpoints of the automation region. Another way is to double-click on the automation region, which will open up the Region Parameters window. In this window, you can change the Start and End parameters to whatever you want.
If you want to change the shape of the automation curve, you can click and drag the individual points on the curve. You can also add new points by clicking on the curve where you want to add them. To delete a point, you can click on it and then press the Delete key.
You can also change the overall resolution of the automation curve by clicking on the Resolution field in the Region Parameters window. The resolution defines how many points there are on the automation curve. The higher the resolution, the more points there are and the smoother the curve will be.
You might like: Stop Copying Add
How do you change the shape of automation in Logic Pro X?
Logic Pro X is a powerful digital audio workstation that offers a unique and powerful way to automatically change the shapes of your automation. In this tutorial, we'll show you how to use Logic Pro X's unique Shaper plugin to change the shapes of your automation in real time.
First, let's take a look at what the Shaper plugin looks like. To access the Shaper, simply click on the Automation tab at the top of the Logic Pro X interface. Then, click on the Shaper button in the Automation panel.
The Shaper plugin looks like a traditional envelope follower. It has two input channels, a threshold knob, an attack knob, and a release knob.
To use the Shaper, first you'll need to select the input channel you want to use. Then, set the threshold knob to the point where you want the shaping to begin. The attack knob controls how quickly the shaping happens, and the release knob controls how quickly the shaping fades away.
Now, let's see how the Shaper can be used to change the shapes of your automation in real time.
First, create a simple Automation lane in your project. Then, add a few notes to the Automation lane. We'll use a simple sine wave for our example.
Now, let's add the Shaper to the Automation track. To do this, simply click on the Shaper button in the Automation panel.
When the Shaper plugin is added to the Automation track, you'll see that the Automation track has been replaced with the Shaper plugin.
Now, let's add some automation to the Shaper plugin. We'll start by automating the threshold knob. To do this, simply click on the threshold knob and then click on the point in the Automation lane where you want the automation to start.
Now, move the threshold knob to the point where you want the shaping to begin. You'll see that the automation curve has been created.
Now, let's add some automation to the attack knob. To do this, simply click on the attack knob and then click on the point in the Automation lane where you want the automation to start.
Now, move the attack knob to the point where you want the shaping to happen. You'll see that the automation curve has been created.
Now, let's add some automation
Additional reading: How to See Everything You Copied on Iphone?
How do you edit automation in Logic Pro X?
Assuming you would like an essay discussing how to edit automation in Logic Pro X:
Automation is the process of using a computer to control devices or processes. Automation in Logic Pro X can be used to control track volumes, plug-in parameters, and virtually anything that can be changed over time in the Logic Pro interface. Automation can be written in real-time, or it can be recorded and edited after the fact.
When writing automation in real-time, it is important to pay attention to the "Touch" and "Latch" buttons in the Automation Tab of the Track Inspector. The "Touch" button will cause Logic to record changes to the parameter you are touching only while the button is engaged. The "Latch" button will cause Logic to record changes to the parameter you are touching and continue recording those changes even after you let go of the button.
To edit automation after it has been recorded, first select the Automation lane you would like to edit by clicking on the name of the Automation lane in the Track Inspector. Next, use the Pencil tool to draw in the changes you would like to make. The Pencil tool can be found in the Toolbar, or by pressing the "P" key on your keyboard. To delete a section of automation, use the Eraser tool, which can be found in the Toolbar, or by pressing the "E" key on your keyboard.
It is also possible to edit automation using the MIDI Drawing Tool. To do this, select the MIDI Drawing Tool from the Toolbar, or by pressing the "D" key on your keyboard. Next, click and drag in the Automation lane to draw in the changes you would like to make.
Automation can be a powerful tool for creating dynamic and interesting mixes. By taking the time to learn how to edit automation in Logic Pro X, you can take your mixes to the next level.
Readers also liked: Walgreens Make Key Copies
How do you view automation in Logic Pro X?
Automation in Logic Pro X is a powerful tool that allows users to create dynamic, expressive mixes. By automating the levels of individual track elements, users can make a song sound louder or softer, depending on the context. Automation can also be used to create special effects, such as ducking or sidechain pumping. When used creatively, automation can transform a good mix into a great one.
There are three main types of automation in Logic Pro X: track automation, region automation, and MIDI controller automation. Track automation is the most commonly used type of automation, and allows users to automate the levels of individual track elements, such as instruments, effects, and send levels. Region automation is used to automate the levels of individual regions within a track, and is often used to create fades or crescendos. MIDI controller automation allows users to automate the parameters of virtual instruments, plug-in effects, and other MIDI-controllable devices.
When automating a track, it is important to remember that automation is not a replacement for good mix engineering. The goal of automation should be to enhance the mix, not fix it. automation can be used to correct problems, but it is often more effective to prevent problems in the first place by setting levels correctly and using EQ and other processing to create a good sound.
Automation can be a great time-saving tool, but it is important to use it judiciously. Over-automating a mix can make it sound artificial and can destroy the dynamics that make a mix interesting. When in doubt, less is usually more. When used with restraint and a good ear, automation can be a powerful tool for making great sounding mixes.
Suggestion: Azure Power Automate
Frequently Asked Questions
Can I copy and move automation within a track?
Yes, you can copy and move automation within a track. When moving regions, you can choose whether or not to move any existing automation with it.
How do I drag an automation curve in Logic Pro?
To move an automation curve in Logic Pro, hold down Control-Shift and use the Pointer tool to drag the curve.
How can I Change my Automation after I create it?
There are a few ways to change your automation:
How to copy automation from one track to another in GarageBand?
In GarageBand, click on the track in which you want to copy the automation. In the Automation area at the top of the window, hold down Shift while dragging a selection within the automation area. Choose Copy (or use the corresponding key command). Select the track you want to copy the automation to. Choose Edit > Paste (or use the corresponding key command).
Who can trigger an automated move or copy row action?
Anyone who can make edits to the sheet (either directly, through a report, or through an update or approval request).
Sources
- https://www.youtube.com/watch
- https://www.youtube.com/watch
- https://support.apple.com/guide/logicpro/cut-copy-and-paste-regions-lgcpf7c0d424/mac
- https://www.logicprohelp.com/forums/topic/139501-how-to-copy-and-paste-automations-from-one-egion-to-multiple-regions/
- https://www.youtube.com/watch
- https://support.apple.com/guide/logicpro/select-copy-and-move-automation-lgcpb1a5aad6/10.7/mac/11.0
- https://www.reddit.com/r/LogicPro/comments/2s8sht/how_do_you_create_a_curved_automation_in_logic/
- https://www.charlescleyn.com/blog/how-to-use-automation-in-logic-pro
- https://support.apple.com/guide/logicpro/choose-automation-modes-lgcpb1a6ab26/mac
- https://www.youtube.com/watch
- https://www.youtube.com/watch
- https://www.logicprohelp.com/forums/topic/46926-how-do-i-copy-automation/
- https://www.youtube.com/watch
- https://support.apple.com/guide/logicpro/automation-overview-lgcpb1a1ea03/mac
Featured Images: pexels.com