
Backing up your Google Drive is a crucial step in safekeeping your important files and documents. You can do this by using the Google Drive desktop app, which automatically syncs your files to your computer.
Google Drive has a storage limit of 15GB for free users, so it's essential to regularly back up your files to avoid running out of space. This can be done by transferring files to an external hard drive or another cloud storage service.
The Google Drive desktop app allows you to set up automatic backups of your files, which can be scheduled to run at a specific time or interval.
You might enjoy: Storage Limit of Google Drive
Why Back Up Google Drive?
Backing up Google Drive is crucial because data doesn't really exist unless you have at least two copies of it, according to Schofield's Second Law of Computing. This means that even with Google's top-notch security features, things can still go wrong.
Accidental deletion of files is a common occurrence, with over 80% of data breaches involving human error, according to Verizon's 2022 Data Breach Investigations Report. This can happen when employees try to free up storage space or remove duplicates.
Worth a look: How to Back up Quickbooks Online
Malicious insiders, such as disgruntled employees, pose a serious threat to businesses, as they have access to company systems and data, which they can exploit to expose, steal, or destroy vital information. This is a serious security risk that can't be ignored.
Unanticipated outages, like the one Google suffered in 2020, can impact multiple services, including Google Drive, leaving users unable to send emails or upload files. This highlights the importance of having a backup plan in place.
Ransomware attacks have increased by a record 148% globally, according to SonicWall's 2021 Cyber Threat Report, and hackers can exploit vulnerabilities in Google Drive to inject malicious files. This can lead to spear phishing attacks, which can be devastating.
To protect your Google Drive data, it's essential to back it up to another online account or an external hard drive. This will ensure that your files are safe and accessible, even if the original copy is lost or corrupted.
Here are some key reasons to back up Google Drive:
- Human error: Accidental deletion of files can happen when employees try to free up storage space or remove duplicates.
- Malicious insiders: Disgruntled employees can exploit access to company systems and data to expose, steal, or destroy vital information.
- Unanticipated outages: Google Drive can be impacted by outages, leaving users unable to access their files.
- Ransomware: Hackers can exploit vulnerabilities in Google Drive to inject malicious files and conduct spear phishing attacks.
Backup Methods
There are two ways to create a backup of your Google Drive. You can use an automated migration app like VaultMe to copy your files and folders to another account.
If you're willing to do most of the work yourself, you can download your files and folders to a hard drive and upload them to another account manually.
The automated option is a great choice for its ease of use, but keep in mind that any future changes to the documents in your primary Google Drive will not be reflected in the backup account.
Here are some popular backup methods for Google Drive:
* Backup MethodKey FeaturesDrive for desktopFully automated, double-sided backupGoogle TakeoutSupports all Google Services, ability to send copied data directly to other clouds or download them to your computer
Regularly reviewing access permissions and updating them as needed is also important for data security.
Broaden your view: How to Use Google Drive
Automatic Backup Options
You can back up Google Drive to another Google Drive or OneDrive using VaultMe, a secure online application that preserves folder structure and copies all Google Docs, Sheets, and Slides in their native formats.
VaultMe is a great option because it works online in a browser, so you don't need to install any software or worry about storage space or internet connection speed. It's also fast and easy to set up, taking only a minute to get started.
You can use VaultMe to copy both owned and shared Google Drive documents, including files and folders shared with you. This way, you can create a backup of shared drives and ensure that your data is safely stored in another account.
One important thing to keep in mind is that any future changes to the documents in your primary Google Drive will not be reflected in the backup account. So, if you make changes to a file in your primary Drive, they won't be synced to the backup account.
Here are some key features of VaultMe:
- Copy owned and shared Google Drive documents
- Copy files and folders from shared drives
- Copy Google Docs, Sheets, and Slides in their native formats
- Work online in a browser
- Fast and easy to set up
Google Drive itself also provides some automatic backup features, but they're not as comprehensive as VaultMe. When you upload files and folders to Google Drive, they're stored securely in Google's data centers, and any changes you make to those files and folders will be automatically updated in the cloud versions.
Manual Backup Methods
You can copy your Google Drive files to another account for a backup either by downloading and uploading the files in a browser or by using Google Drive's desktop application, "Backup and Sync."
To begin, ensure you have a stable broadband connection and enough free storage space for a copy of your Drive account.
The download and upload process may take up to several days or even weeks, depending on the size of your account.
You can download your files and folders to a hard drive using Google Drive in a browser, either by selecting them and clicking the "Download" button or by using Google Takeout.
Google Takeout does not download files and folders that are shared with you, so if you decide to use it, select and download shared files manually from the "Shared with me" section of your Drive.
To recreate the structure of your Google Drive in another account, you will have to unzip the archives and re-organize the files before you upload them.
You might like: How to Send Files to Google Drive
Here are the steps to download and upload Drive documents manually in a browser:
- Go to Google Drive in a browser and download the files to your computer.
- Go to the other account in a browser and upload the files.
Any future changes to the documents in your primary Google Drive will not be reflected in the backup account.
Third-Party Tools
If you're looking for a more hands-on approach to backing up your Google Drive files, third-party tools are a great option. SysCloud is a popular choice that allows you to back up your Google Drive files with just a few clicks.
To get started with SysCloud, log into your SysCloud account and click on "Create backup job." From there, you'll be guided through a series of steps to set up your backup job, including connecting your Google Workspace account and selecting the apps you want to back up.
Here are the steps to follow:
- Step 1: Log into your SysCloud account and click on "Create backup job."
- Step 2: Name the backup job and give it a description (optional), then click "Next."
- Step 3: Connect your Google Workspace account to SysCloud by navigating to "Google Workspace" and clicking "Connect."
- Step 5: Define the apps you want to back up by clicking the edit icon under "Apps" and making sure "Google Drive" is selected.
- Step 6: Click on "Start backup" to begin the backup process.
Third-Party Cloud Tool
Using a third-party cloud tool can be a game-changer for backing up your Google Drive files. These tools offer a range of benefits, including effortless cloud backup and easy recovery.
You might like: Google Cloud and Google Drive Difference
SysCloud is one such tool that stands out from the rest. With SysCloud, you can automate backups for new users in the domain, back up multiple domains in the same account, and even run automated backups up to three times a day. This ensures that your data is always up-to-date and secure.
One of the key features of SysCloud is its ability to detect ransomware threats, providing an extra layer of security for your backed-up data. Additionally, SysCloud is compliant with regulations such as FERPA, HIPAA, and PCI, giving you peace of mind that your data is protected.
To get started with SysCloud, you'll need to create a backup job in your SysCloud account. This involves naming the job and giving it a description, connecting your Google Workspace account, and defining the apps you want to back up.
Here are the key steps to follow:
- Create a backup job in your SysCloud account and name it.
- Connect your Google Workspace account to SysCloud.
- Define the apps you want to back up, making sure to select Google Drive.
- Start the backup process.
By following these steps and using a third-party cloud tool like SysCloud, you can rest assured that your Google Drive files are safe and secure.
Is a Software?

Google Drive is a cloud storage solution that allows you to store files in the cloud and access them from any device with an internet connection.
Its primary function is to free up storage space on your devices by hosting data in the cloud, making it a great alternative to physical onsite storage systems.
Google Drive maintains backups of primary data for disaster recovery and business continuity purposes, ensuring your files and folders will be up and running in no time, even if disasters do strike.
It guarantees 99.9% application uptime and financially compensates its customers for mistakes on their end, providing a high level of reliability.
Backup Tools and Software
Using third-party cloud backup tools can take your Google Drive backup game to the next level. These tools can take instant backups, even for large teams, and can be automated to run at a set frequency, so you don't miss out on any important files.
With tools like SysCloud, you can avoid duplication of data by taking incremental backups that only capture the changes made to a document since the last backup. This can save you a ton of storage space and reduce the risk of data loss.
Some of the key benefits of using third-party cloud backup tools include instant backup, automatic backup, incremental backup, better storage space management, and regular activity reports. Here are some of the specific features you can expect:
- Instant backup: Take a backup in no time, even for large teams.
- Automatic backup: Take regular backups at a set frequency, so that you don’t miss out any important files.
- Incremental backup: Avoid duplication of data by taking a backup of only the changes made to a document since the last backup.
- Better storage space management: Set retention periods and exclusions to avoid backing up unnecessary files.
- Regular activity reports: Get granular reports of all admin and end-user activities.
File Transfer
When transferring files from Google Drive, you have a few options. One way is to use "Backup and Sync", which allows you to download and upload files between your Google Drive account and your computer.
To use "Backup and Sync", you'll need to install the app on your computer and sign in with your primary Google account. Then, you can sync all your Drive files and folders with your hard drive, and even add a backup Google account to transfer files between accounts.
Check this out: Can You Use Google Drive While Offline
Keep in mind that Google Docs, Google Sheets, and Google Slides files created online in Google Drive will show up as links in "Backup and Sync", not the actual files. This means that if you upload those links to a different location, they'll still be pointing to your Google Drive account.
If you have a lot of files in native Google formats in your account, it's best to avoid using "Backup and Sync". Additionally, the app won't display files and folders that are shared with you, so you'll need to copy those separately.
Large accounts (over 10 GB and/or over 10,000 files) may experience issues with the process, and it may take a while for the files to sync (possibly a week or more).
Alternatively, you can use Google Takeout to back up your Google Drive files. This method supports all Google Services and allows you to send copied data directly to other clouds or download it to your computer.
Some things to keep in mind when using Google Takeout include regularly reviewing access permissions for your files and folders in Google Drive, and adjusting permissions as needed to ensure only the right people have access.
Discover more: Google Drive to Direct Link
Desktop Pros
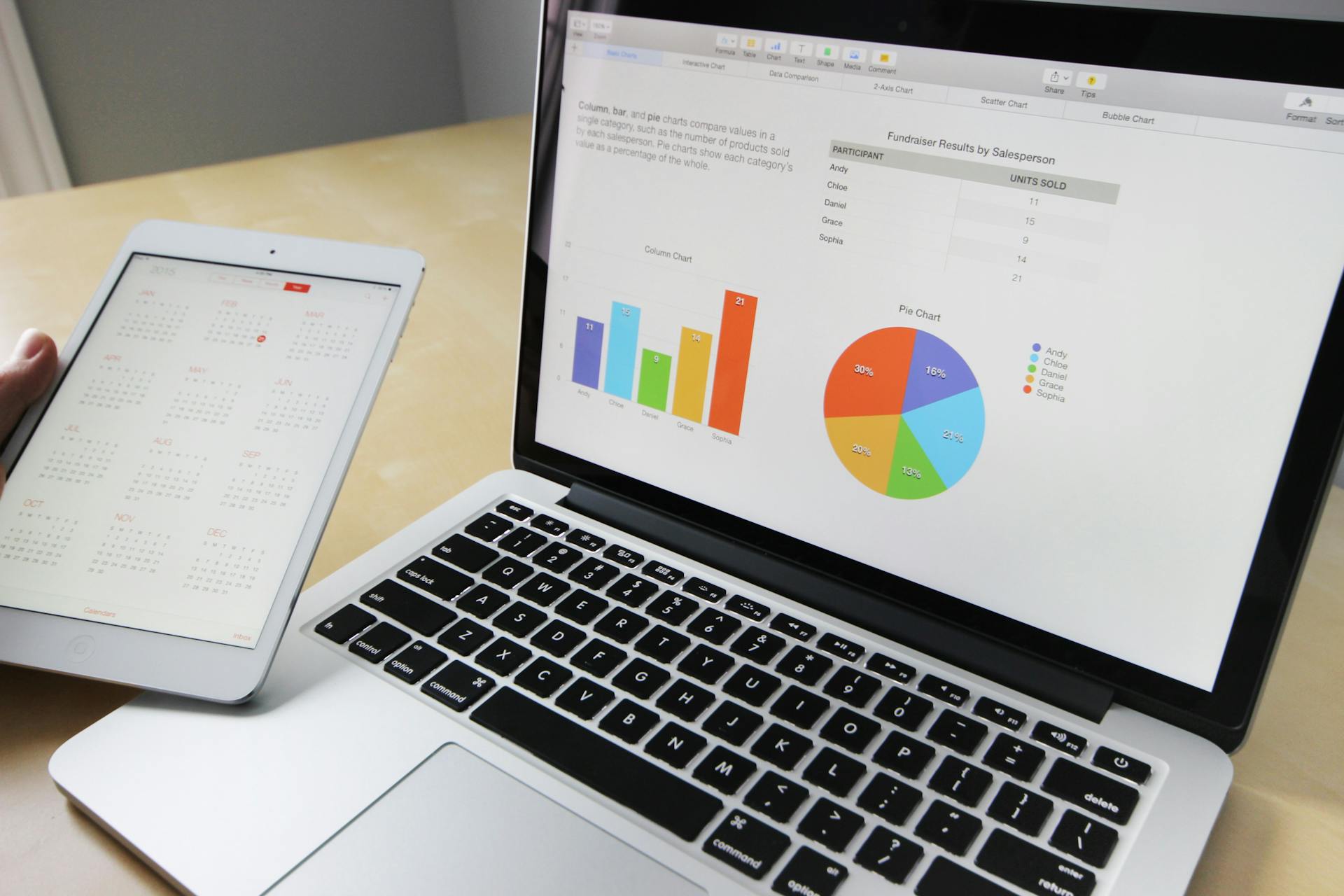
Having a fully automated backup system can be a huge time-saver. With Drive for desktop, any new file added to Google Drive will be automatically saved on your desktop.
Double-sided backup is also a great feature, allowing you to save your cloud data on your desktop and vice versa. This means you can access your files from any device, as long as you have an internet connection.
Here are some key benefits of using Drive for desktop:
- Fully automated backups
- Double-sided backup capability
This kind of system can give you peace of mind, knowing that your important files are safely backed up and easily accessible.
Frequently Asked Questions
How do I download my entire Google Drive?
To download your entire Google Drive, go to drive.google.com, log in, and press Ctrl+A to select all files, then click the three dots menu and select Download. This process is straightforward and built into the platform.
Sources
- https://www.vaultme.com/articles/how-to-back-up-google-drive-to-another-account
- https://blog.syscloud.com/how-to-backup-google-drive
- https://www.spanning.com/blog/google-drive-backup/
- https://www.linkedin.com/pulse/how-backup-google-drive-external-hard-shoviv-software-1tabc
- https://www.googlecloudcommunity.com/gc/Workspace-Q-A/Google-Drive-Backups-for-disaster-recovery-How-are-you-handling/m-p/537763
Featured Images: pexels.com


