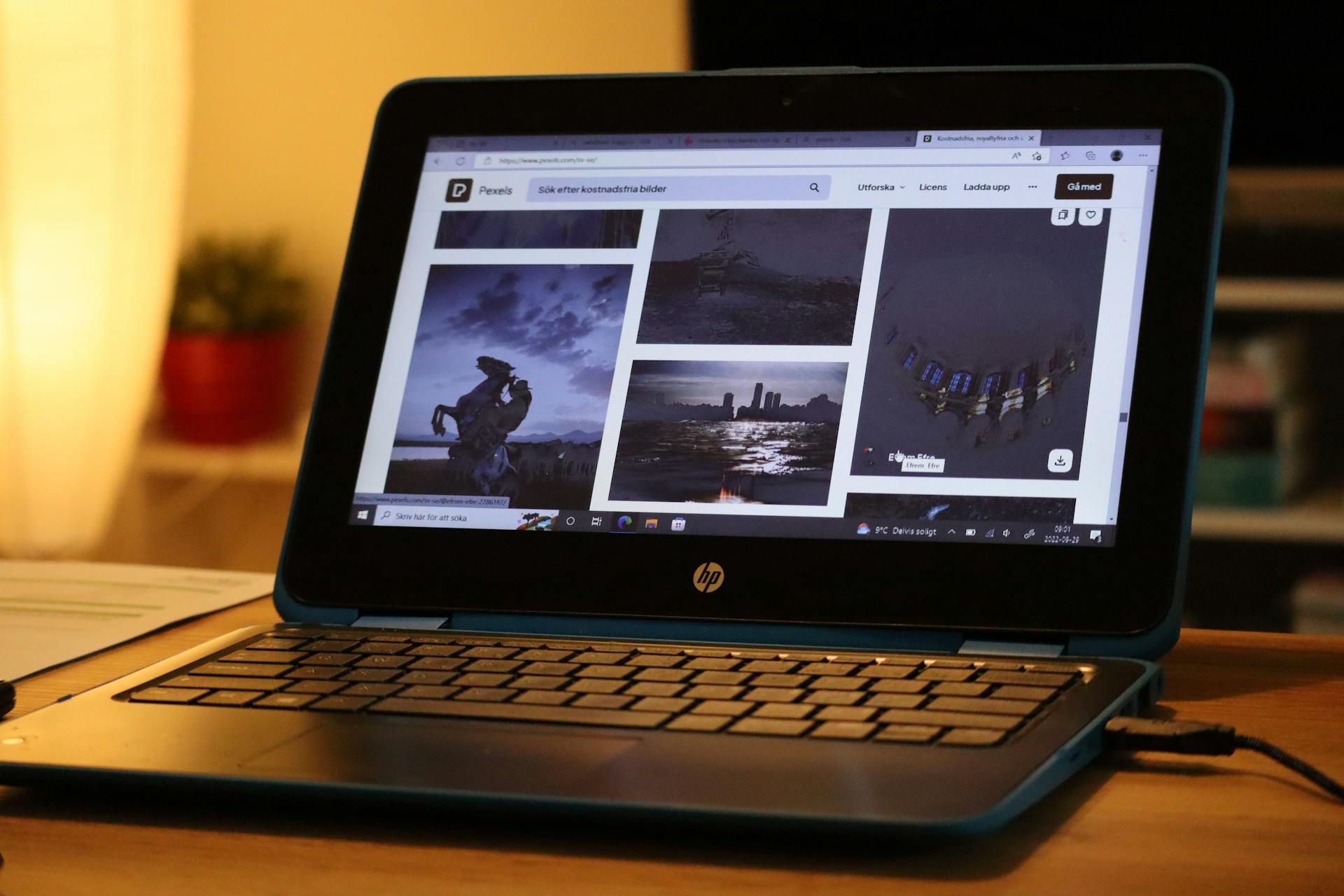
Getting your HP printer back online is easier than you think. First, make sure your printer is turned on and the power cord is securely plugged in.
If your printer is connected to your computer, try restarting both devices to see if that resolves the issue. This simple step can often resolve connectivity problems.
Check your printer's connection to your computer or wireless network. If you're using a wired connection, ensure the Ethernet cable is securely connected to both the printer and your router.
Connection and Status
To get your HP printer back online, you need to check the connection and status. Check that your printer is connected correctly to your computer or wireless network. If it's a USB connection, make sure the cable is securely plugged into the printer and computer.
Verify that the printer is connected to your Wi-Fi network if it's wireless. You can check the printer connection by searching for the printer name in the Device Manager or by looking for the printer icon in the system tray.
If your printer is still offline, try restarting your printer and computer. Unplug the power cord from your printer, wait 10 seconds, and then plug it back in. This simple step can often resolve connectivity issues.
To check the printer status, open your computer's Control Panel and go to Devices and Printers. Right-click on your HP printer and select See what's printing. Check for any print jobs stuck or pending in the print queue window. If yes, cancel them.
Here are some troubleshooting steps to check your connection and status:
- Check the printer port and Windows services status.
- Verify that the printer uses a WSD port.
- Check the status and startup type of Function Discovery Provider Host and Function Discovery Resource Publication services.
- Restart your printer and computer if you're using a wireless network.
Troubleshoot Print and Scan Issues
If your HP printer is offline, try running the HP Print and Scan Doctor to identify and solve errors. This application can be found on the HP website and will scan your printer for problems and attempt to fix them automatically.
The HP Print and Scan Doctor can be downloaded and launched on your computer, and it will guide you through the process of identifying and resolving issues.
Recommended read: Cdk Back Online
If your printer is not listed in the Print and Scan Doctor, restart your printer and click Retry in the application. You may need to be in administrator mode to do this.
The application will identify potential connection issues and prompt you to turn on printer updates. Click Yes if asked to do so.
If you're still experiencing issues, try checking your connection. Ensure that your USB cord is securely in place, and consider using a different USB cord if your issue persists.
To check your connection, restart your printer, turn off your computer, and disconnect the power cord from your printer. Then, turn on your printer and reconnect the power cord to your printer and computer.
You can also use the HP wireless setup wizard or the HP Smart software to connect your printer to your network. Print a wireless report to see what connectivity issues may still exist.
Here are the steps to check your connection:
- Restart your printer by turning it off, waiting 10 seconds, and disconnecting the power cord from your printer
- Then, turn off your computer
- Connect the printer power cord to the printer and turn the printer back on
- Disconnect the power cord from your wireless router
- Wait 10 seconds before reconnecting it
- It may take a few minutes for your internet to come back on
- When it does, power on your computer
- Using the HP wireless setup wizard or the HP Smart software, connect your printer to your network
- Print a wireless report to see what connectivity issues may still exist
If issues persist, it may be a job for your router manufacturer or network administrator. Connection issues can be difficult to identify beyond these steps, so reach out to a tech pro if you still can't get your printer online.
Network and Security
To get your HP printer back online, you need to check your network and security settings. If your firewall and antivirus software are blocking the printer's connection, try turning them off to see if it makes a difference.
Disabling your security software is a simple step that can often resolve connectivity issues. If your printer comes online after disabling the security software, you can adjust the settings to allow printer communication.
You can also try restarting your printer and router to see if it resolves the issue. To do this, turn off your printer, wait 10 seconds, and disconnect the power cord. Then, turn off your computer and wait a few minutes before reconnecting the power cord to your printer and router.
Here are some steps to follow for a wireless connection:
- Restart your printer by turning it off, waiting 10 seconds, and disconnecting the power cord from your printer
- Then, turn off your computer
- Connect the printer power cord to the printer and turn the printer back on
- Disconnect the power cord from your wireless router
- Wait 10 seconds before reconnecting it
- It may take a few minutes for your internet to come back on
- When it does, power on your computer
- Using the HP wireless setup wizard or the HP Smart software, connect your printer to your network
- Print a wireless report to see what connectivity issues may still exist
- Find this report in the Network settings or the Wireless menu of your printer
If issues persist, it may be a job for your router manufacturer or network administrator.
Updating Firmware
Updating your printer's firmware can be a game-changer for its performance and functionality.
You can start by visiting the HP website and searching for the latest firmware version for your printer model. This is a crucial step in ensuring that your printer is running with the most up-to-date software.
Downloading and installing the latest firmware can address compatibility issues that may be causing problems with your printer. It's a simple process that can make a big difference.
Updating the firmware can improve the overall functionality of your printer, making it run more smoothly and efficiently. By keeping your printer's firmware up-to-date, you can also enhance its performance and prevent potential problems.
For your interest: Update Firmware
Check Firewall and Antivirus Settings
Firewall and antivirus software can sometimes interfere with your printer's connection to the network. If your printer is having trouble connecting, you may need to adjust your security settings to allow printer communication.
Disabling your firewall and antivirus software is a good first step to troubleshoot the issue. This will allow you to check if the security software is blocking the printer's connection.
Here are the steps to check if your firewall and antivirus software are causing the problem:
- Turn off your firewall and antivirus software to check if they block the printer's connection.
- If the printer comes online after disabling the security software, adjust the settings to allow printer communication.
By following these steps, you should be able to identify if your security software is the culprit behind your printer's connection issues.
Disable
Disabling certain features on your computer can help improve network and security. You can disable the "Use Printer Offline" option to bring your printer back online.
To do this, open your computer's Control Panel. From there, go to Devices and Printers. Right-click on your HP printer and uncheck the "Use Printer Offline" option if it's enabled.
This simple step can resolve connectivity issues with your printer.
What Does 'It' Mean?
When you see an error message saying your printer is offline, it's not necessarily a sign that your printer is broken. It just means it can't communicate with the device sending the print job.
This can be frustrating, especially if you're in the middle of a project and need to print something urgently. But don't worry, it's not the end of the world.
Related reading: Which of the following Is Not a Type of Printer?

An offline printer can't receive new print jobs or process them, so it's a good idea to pause all print jobs until you resolve the issue. This means canceling any print requests until you get back online.
Here are some common reasons why your printer might be offline:
- Outdated drivers
- Connection issues
- A settings error
Each of these reasons has a different resolution process, but the good news is that they're all fixable.
Frequently Asked Questions
How do I reconnect an offline wireless printer?
Try restarting your printer and checking its Wi-Fi connection to the same network as your device. If issues persist, follow our troubleshooting steps to resolve printer connectivity
Sources
- https://www.tonerbuzz.com/hp/hp-printer-offline-fix/
- https://h30434.www3.hp.com/t5/Printer-Wireless-Networking-Internet/How-to-get-my-hp-printer-back-online/td-p/9015426
- https://www.hp.com/in-en/shop/tech-takes/post/why-is-my-hp-printer-offline
- https://www.hp.com/my-en/shop/tech-takes/post/why-is-my-hp-printer-offline
- https://h30434.www3.hp.com/t5/Mobile-Printing-Cloud-Printing/how-do-i-get-my-printer-back-online/td-p/1247355
Featured Images: pexels.com


