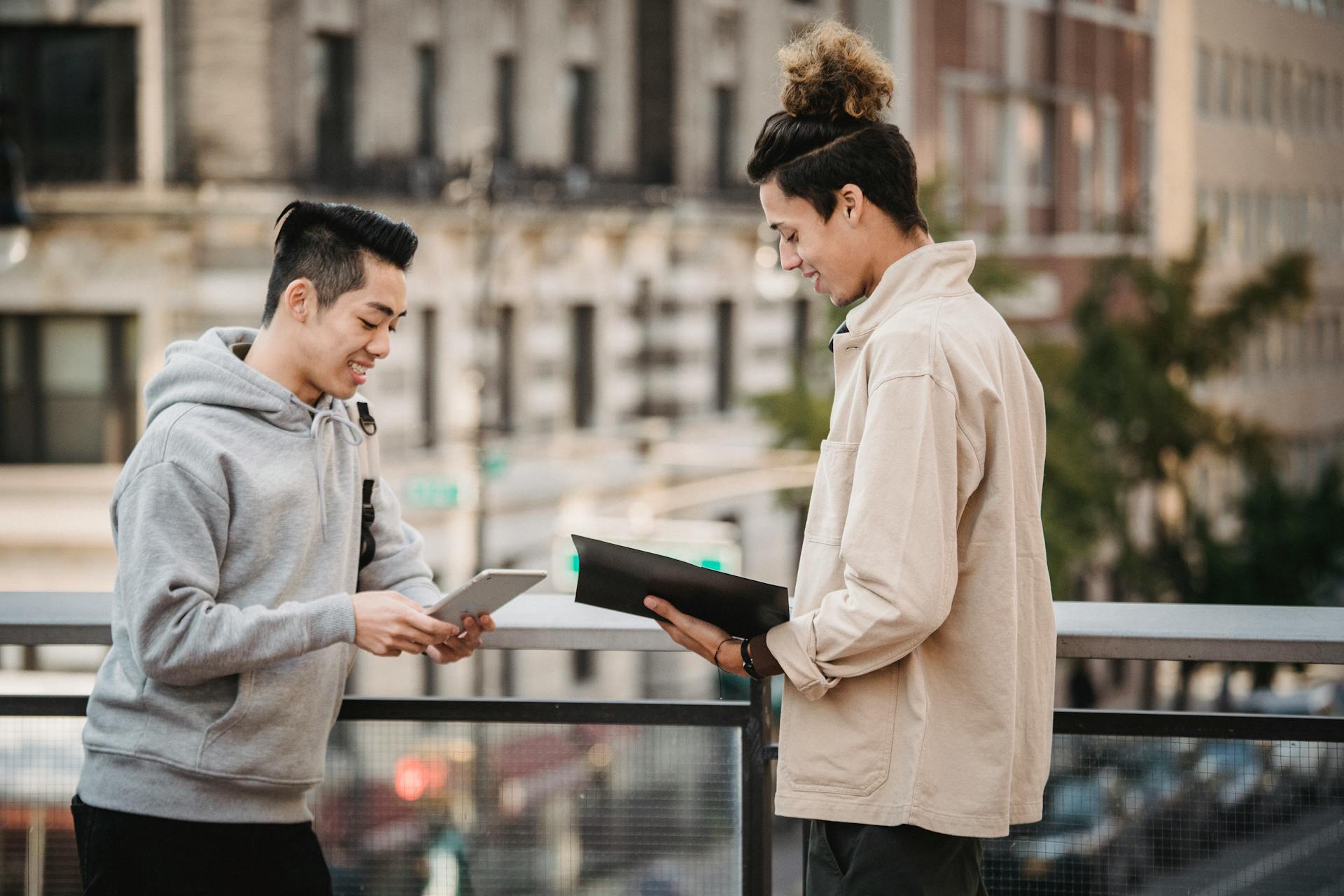
To create a link in Dropbox to share files, start by selecting the file or folder you want to share.
You can do this by clicking on the file or folder in your Dropbox account, and then clicking on the "Share" button that appears above it.
This will open a new window where you can enter the email addresses of the people you want to share the link with.
You can also add a personal message to the link if you want to.
Explore further: Dropbox There Was an Error Downloading Your File
Creating a Link in Dropbox
Creating a link in Dropbox is a straightforward process that can be done in various ways. You can share a Dropbox file or folder with anyone, even if they don't have a Dropbox account.
To create a link, you can click the Dropbox icon on your desktop's menu bar or system tray. Then, hover over the file or folder, and click the three dots that appear.
If this caught your attention, see: How to Add to Dropbox Shared Folder
The next step is to click Create a link. You can also access this option by clicking Share and then selecting Create link in the Dropbox browser.
In the Dropbox browser, you can hover over the file and a Share button will appear. Clicking Share will open a dialog box where you can choose to share the file via email or create a link instead.
To set up your link, you'll need to select Link settings. This will give you options for how you want to share the link.
Sharing Files in Dropbox
Sharing files in Dropbox is a breeze, and I'm here to walk you through the process.
You can share a single file in your Dropbox Public folder by right-clicking on it, selecting Dropbox, and then choosing "Copy Public Link" from the drop-down menu.
This will create a link that you can send to anyone for download purposes. However, if you try to share a regular folder of files in your Public folder, Dropbox won't let you send a direct link.
Readers also liked: Files Getting Deleted in Dropbox
To share a folder, you'll need to use the "Share This Folder" option, but this only works if the folder is not in the Public folder.
If you want to share a Dropbox file request, you can create a file request and add an optional message for your clients. You can then share the file request via email or by copying the auto-generated link and sharing it with others.
Dropbox Professional and Business users can also create passwords for shared links, which adds an extra layer of security. To do this, you'll need to hover over the file, click Share, and then set a password for the file.
If you're looking for a more advanced solution, you can use MultCloud to send a shared link and allow others to upload files to your Dropbox folder. This tool also offers cloud transfer, sync, and backup features.
When sharing files, you can choose between "Can view" and "Can edit" access levels. If you only want the recipient to download the file, choose "Can view." If you want them to be able to make changes, choose "Can edit."
You can also set an expiration date for the shared link and add a password for extra security.
Take a look at this: How Do You Set up a Dropbox
How to Create a Link
You can create a link in Dropbox using the Dropbox browser, desktop app, or mobile app. To create a link in the Dropbox browser, hover over the file and a Share button will appear. Click Share and a dialog box will appear, then click Create link.
There are a few ways to create a link in Dropbox, including using the desktop app or the browser. To create a link in the Dropbox desktop app, click the Dropbox icon on your desktop's menu bar or system tray, then hover over the file or folder and click the three dots that appear.
You can also create a link in the Dropbox browser by selecting the file or folder, clicking Share, and then clicking Create link.
A fresh viewpoint: Add Extra Security to Dropbox Folder for Mass Download
Method 1: Upload
To create a link using Dropbox, select "Share" from the options below, and then click "Create Link" in the pop-up window.
You'll see two options: "Can view" and "Can edit." Choose "Can view" if you only want the recipient to download the file, or "Can edit" if you want them to be able to make changes as well.
Related reading: How Do You Edit a Document in Dropbox
Dropbox creates a direct connection, and you can copy the link to share with your recipients. They can download content from a secure website by clicking on the connection.
To add an extra layer of security, you can click "Set password" and enter a strong password. This will require the recipient to enter the password before accessing the file.
If you're sharing sensitive files, consider setting an expiration date by clicking "Set expiration" and selecting a date from the schedule. This will ensure that the files are only available for a specified period of time.
Here are some additional security tips to keep in mind:
- Click “Set expiration” and select a date from the schedule to ensure that your sensitive files will only be available for a specified period of time.
- Click “Set password” and enter a strong password for a higher level of security.
Create a
Creating a link in Dropbox is a straightforward process that can be done in various ways. You can create a link using any version of Dropbox, including the desktop app, browser, or mobile app.
To create a link, click the Dropbox icon on your desktop's menu bar or system tray, then hover over the file or folder, and click the three dots that appear. Alternatively, you can right- or Control-click on a single file in your Dropbox Public folder and select "Copy Public Link" from the drop-down menu.
Expand your knowledge: How to Make a Dropbox Link Public
You can also create a link by hovering over the file and a Share button will appear, then clicking Share and a dialog box will appear. Click Create link to proceed. In the Dropbox browser, you can also click Share and a dialog box will appear, then click Create link to proceed.
To create a link, you can also use the Dropbox Upload Link method, which allows you to share files without requiring access to all Dropbox accounts. To do this, select "Share" from the options below, then click "Create Link" in the pop-up window. Choose "Can view" or "Can edit" depending on your needs.
Here are the different methods to create a link in Dropbox:
By using these methods, you can easily create a link in Dropbox and share it with others.
Sending Files for Upload
If you need to send files for upload, you can use Dropbox's link feature. This method allows others to upload files to your Dropbox folder without requiring them to have a Dropbox account.
Take a look at this: How to Delete Files on Dropbox
To set up a Dropbox upload folder, you can create a special folder in Dropbox and send links and uploads to anyone who can access them. You can control permissions on your folders by clicking on the (...) ellipsis icon beside the link and selecting "Manage access."
You can also use MultCloud to let others upload files to your Dropbox folder without your account. This tool offers a Shares function with a Dropbox File Request feature, which allows you to send a shared link and password for others to upload files.
The Shares function in MultCloud also offers additional features, such as Cloud Transfer, Cloud Sync, and Cloud Backup, which can be useful for managing multiple cloud storage files.
To share a Dropbox file request, you can follow these steps: add a message, share via email or a link, and click the "share" button. You can also use the "share a link instead" feature to send visitors directly to your file request.
If you need to share files without requiring access to all Dropbox accounts, you can use the Dropbox Upload Link feature. This allows you to share the same files with recipients without giving them access to your Dropbox account.
Related reading: How Do I Upload to Someone Else's Dropbox
Here are some tips for using the Dropbox Upload Link feature:
- Click "Set expiration" to ensure that your sensitive files will only be available for a specified period of time.
- Click "Set password" to enter a strong password for a higher level of security.
By following these steps and tips, you can easily send files for upload using Dropbox's link feature.
Introduction
In today's fast-paced business world, teams need to share files efficiently, no matter the size or location of the project.
Email packaging can often pose significant challenges, including strict file size limits, security concerns, and version control issues. These issues can be frustrating and time-consuming to deal with.
The advantages of using Dropbox upload links and better file-sharing options will be reviewed in this guide. We explore the advantages of Dropbox linking uploads and provide detailed instructions on how to use three useful strategies.
Here are three ways to use Dropbox linking uploads:
- Use the Dropbox upload link to share a single file.
- Create a Dropbox upload folder.
- Use Dropbox file requests and specific linking.
These strategies can help teams overcome the challenges of email packaging and share files more efficiently.
Sharing a File for Upload
To share a file for upload, you can use Dropbox's file request feature. This allows others to upload files to your Dropbox folder without needing to log in to their own account.
Additional reading: How to Cancel Upload to Dropbox
You can create a file request and add an optional message for your clients. This is especially helpful if they're not familiar with Dropbox.
There are two ways to share the file request: by email or by sharing a link. If you choose to share by email, simply type in the client's email address in the "to" field. If you prefer to share a link, you can copy the auto-generated link to your clipboard and share it with others.
You can also use MultCloud to send a shared link and give others the password to upload files to your Dropbox folder.
To create a link for upload, you can select "Can upload" as the access level, which allows users to add files but not view the rest of the Dropbox library.
Here are the key options to consider when creating a link for upload:
You can also use the Dropbox Upload Link method to share files without requiring access to all Dropbox accounts. This involves selecting "Share" from the options below, then clicking "Create Link" and choosing the desired access level.
Regardless of the method you choose, you can always adjust the permissions and expiration dates later if needed.
Worth a look: Sharing Files on Dropbox
Sources
- https://www.makeuseof.com/tag/create-direct-links-dropbox-content-automate-process/
- https://contentsnare.com/dropbox-file-request/
- https://nira.com/dropbox-links/
- https://www.multcloud.com/explore/how-to-send-a-dropbox-link-for-someone-to-upload-files-2223-ac.html
- https://zapier.com/blog/create-dropbox-link/
Featured Images: pexels.com


