
Creating a slideshow on Dropbox is a great way to share your photos and memories with friends and family.
You can start by uploading your photos to Dropbox from your computer or mobile device.
Dropbox allows you to upload files up to 16 GB at a time, making it easy to share large collections of photos.
To create a slideshow, select the photos you want to include and click the "Create" button.
Explore further: How to Create a Dropbox Account
Creating a Slideshow
To create a basic slideshow on Dropbox, you can use the "Paper" option in the left side menu bar. Simply click on it to proceed.
You'll need to log in to your Dropbox account using your credentials, either through a browser or the Dropbox app on your Windows PC.
Clicking on the "Create Paper doc" button will get you started on creating your slideshow.
You can add a title to your slideshow by typing it in. It's a good idea to give your slideshow a clear and descriptive title.
To add images, click on the "+" button and select the image button, or simply drag and drop images into the document. You can also select the "Dropbox" button to add photos from your storage.
Adding captions to your images is easy - just click under them and type away. You can also arrange your photos to your liking.
Once you've added and arranged your photos, click on the three-dot "…" button at the top right corner of the window to open the more menu.
From there, you can click on "Present" to open a new tab in your browser with your slideshow. You can view it full screen by using the double headed arrow icon.
Choosing a Slideshow Maker
If you're looking for a slideshow maker, consider your budget. You can find free options like Google Slides and Microsoft PowerPoint Online, while others like Adobe Spark and Powtoon offer a free trial and paid plans.
With a free option, you'll have limited features and storage. For example, Google Slides has a 15 GB storage limit, which may not be enough for large files.
To create a slideshow, you'll need to upload your photos to a cloud storage service like Dropbox. Dropbox's slideshow feature allows you to upload up to 10,000 photos and create a slideshow with music and transitions.
If you're looking for more advanced features, consider a paid option like Adobe Spark. Adobe Spark offers a range of templates, design tools, and export options, including the ability to export your slideshow as a video.
Dropbox's slideshow feature is also integrated with other services like Google Drive and OneDrive, making it easy to access and share your slideshow from anywhere.
Setting Up the Slideshow
To set up a slideshow on Dropbox, you need to keep your photos in an orderly way. If you don't put them into the document in a proper order, your slideshow making process will fail.
It's essential to have the photos ready before creating the slideshow. The photos you use should be high-quality images that don't need any additional editing before using them in a slideshow.
Make sure to add captions under each photo if you want to create a good quality slideshow. Without captions, it's just a normal photo slideshow that doesn't have any significant purpose.
Here's a quick checklist to ensure you have everything in order:
- Keep your photos in an orderly way.
- Have high-quality photos ready.
- Add captions under each photo.
By following these simple steps, you'll be well on your way to creating a successful slideshow on Dropbox.
Tips for a Good Slideshow
To make a good slideshow on Dropbox, keep your photos in an orderly way. This will ensure that your slideshow making process doesn't fail.
You'll want to add captions under each photo to give context to your slideshow. Without captions, it's just a normal photo slideshow.
Dropbox doesn't offer too many options for creating a slideshow, so keep that in mind when planning your project.
Here are some key things to remember when creating a slideshow on Dropbox:
- Keep your photos in an orderly way.
- Add captions under each photo.
- Use high quality photos that don't need additional editing.
- Dropbox only offers basic moves for making a quick slideshow.
Remember, the quality of your photos will directly impact the quality of your slideshow. Make sure they're good quality images before creating your slideshow.
Displaying Photos with Dropbox
You can easily display your photos with Dropbox by uploading them to your account and creating a shared link.
Dropbox allows you to upload up to 2GB of photos at a time.
To display your photos in a slideshow, you can use the Dropbox mobile app to create a shared album and then access it from the Dropbox website.
Step 2: Add Photos to Timeline
Now that you've linked your Dropbox account, it's time to add some photos to the timeline. Drag Photos to Timeline is the next step.
You can easily drag and drop the photos into the video editing timeline. Here you can easily adjust the duration of each photo for the slideshow as needed.
Display Photos with Dropbox Paper
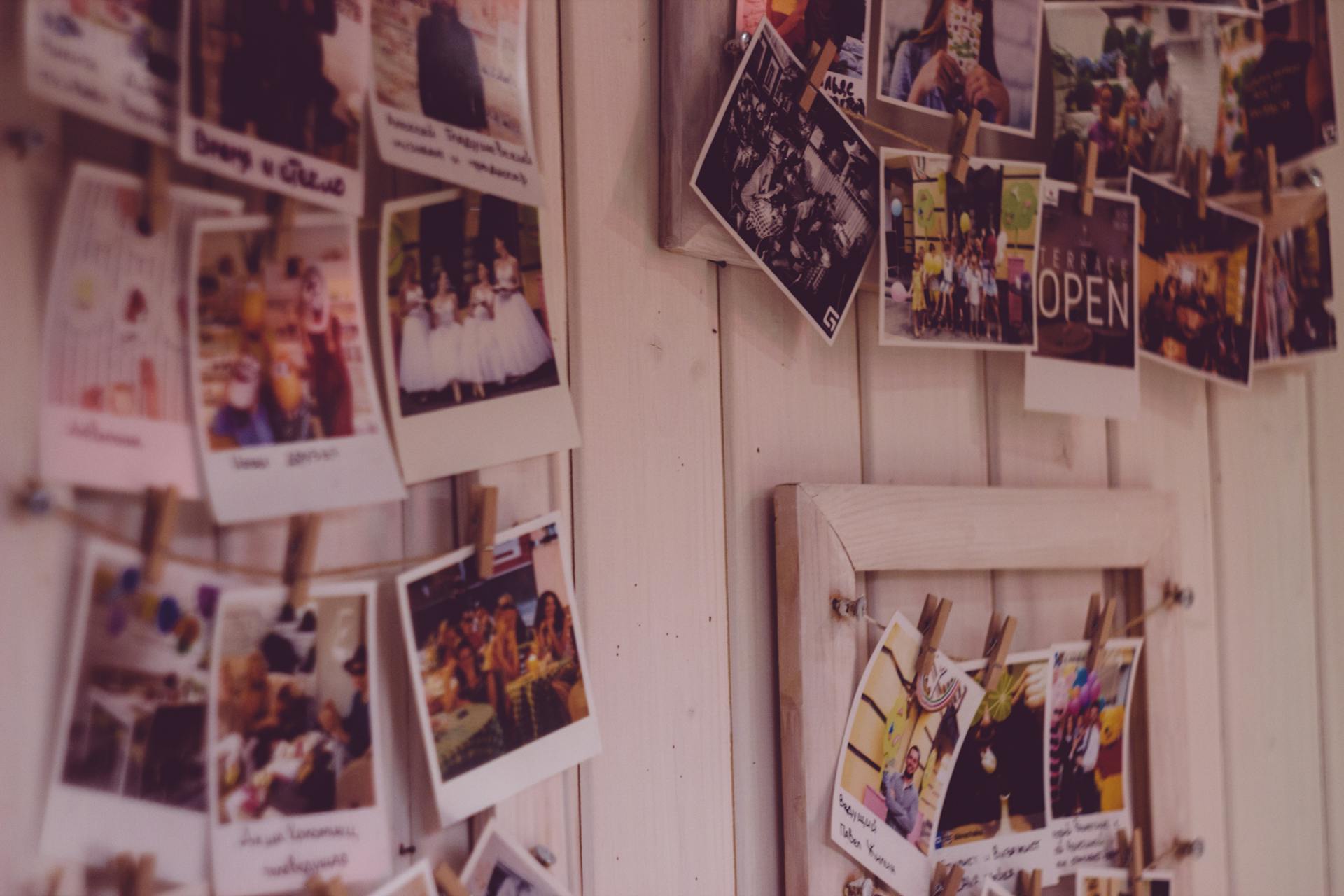
Displaying photos with Dropbox Paper is a great way to showcase your favorite memories. You can sign into Dropbox Paper with your account and create a new doc to get started.
To add photos, simply drag and drop them onto your blank document. This is the fastest way to add multiple images at once.
As you add photos, a toolbar floats above the image, giving you options to arrange multiple images next to each other. You can make it float left or right, keep it at the normal position, or expand it to the full width of the screen.
Dropbox is smart about snapping photos into place with an eye for the order you're looking for. You can try different orders, such as a simple linear arrangement or a box-like layout.
To add captions to your photos, simply enter text below each image. You can use this to describe your photos or give credit where it is due.

To delete an image, select it and hit Delete on your keyboard. It's that easy!
Once your document is complete, you can click on the blue Share button on the top-right and invite your collaborators for the presentation.
Here's a quick rundown of the features you can use to display photos with Dropbox Paper:
- Drag and drop photos onto your document
- Arrange multiple images next to each other using the toolbar
- Make images float left or right, or expand to full width
- Add captions below each image
- Delete images by selecting and hitting Delete
Sources
- https://filme.imyfone.com/video-editing-tips/how-to-make-a-slideshow-on-dropbox-easily/
- https://www.snapwoodapps.com/dfolio-for-dropbox/
- https://www.makeuseof.com/tag/make-awesome-photo-slideshows-dropbox-paper/
- https://windowsreport.com/dropbox-slideshow/
- https://guide.websitex5.com/en/support/solutions/articles/44001607924-dropbox-gallery-object-how-to-create-a-gallery-using-dropbox
Featured Images: pexels.com


