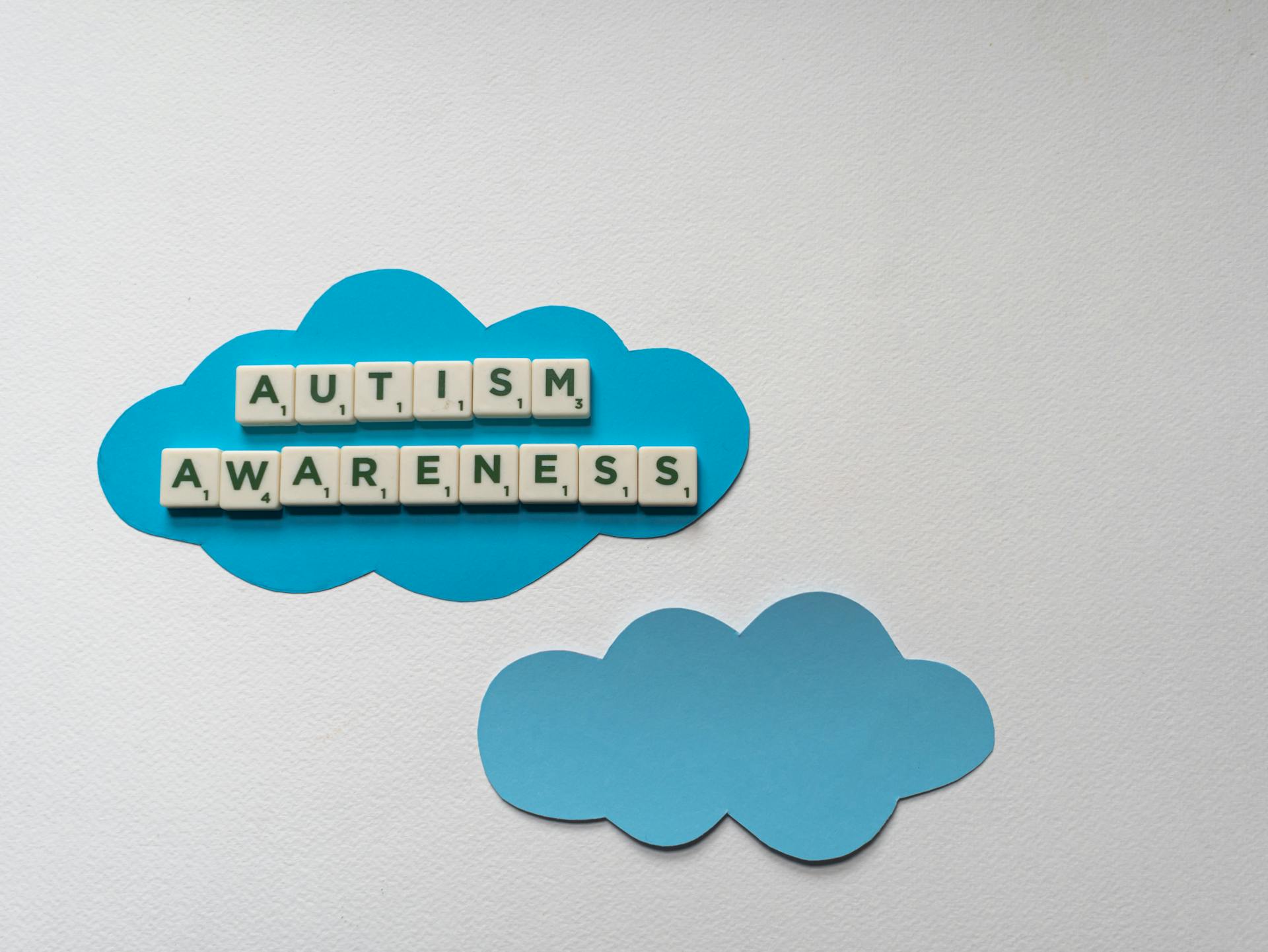
If you're part of a shared folder on Dropbox and you decide to leave, it's essential to understand the process and what happens to your shared files.
You can leave a shared folder by clicking on the three dots next to the folder's name and selecting "Leave folder." This action will remove your access to the folder, but it won't delete any files.
Your shared files will still be accessible to other members of the shared folder, and they won't be affected by your decision to leave. The owner of the folder will receive a notification that you've left.
You won't be able to rejoin the shared folder unless the owner invites you again.
Leaving a Shared Folder
Leaving a shared folder is a straightforward process. You can leave a shared folder at any time if you no longer need access to it.
To leave a shared folder, you can follow these steps:
- Sign in to the web panel.
- Click the Sharing tab on the top menu bar.
- Select Team shares.
- Click the (ellipsis) icon beside the shared folder you want to leave.
- Select Manage share.
- Click the Leave share button.
- Confirm by clicking Leave share.
Alternatively, you can also leave a shared folder by clicking on the Sharing button, selecting the folder you want to leave, and then clicking on 'Remove my access' in the 'Can edit' box.
How to Leave a Shared Folder
Leaving a shared folder is a straightforward process. You can leave a shared folder at any time if you no longer need access to it.
To leave a shared folder, you'll need to sign in to the web panel. Once you're signed in, click the Sharing tab on the top menu bar. From there, select Team shares and click the (ellipsis) icon beside the shared folder you want to leave. Select Manage share and then click the Leave share button. Confirm by clicking Leave share.
If you're the owner of the shared folder, you can't leave it, but you can unshare the folder instead.
To manually delete the folder after you've left, you can do so if you no longer need access to the files.
Here are the steps to leave a shared folder in a concise format:
- Sign in to the web panel.
- Click the Sharing tab on the top menu bar.
- Select Team shares.
- Click the (ellipsis) icon beside the shared folder you want to leave.
- Select Manage share.
- Click the Leave share button.
- Confirm by clicking Leave share.
Alternatively, you can follow the steps outlined by Dermot, who successfully left a shared folder without owning it. His steps are as follows:
- Hit the Sharing button.
- You will get a list of folders that are shared with you. Click on the share box beside the one you want to get rid of.
- You can't manage the folder but you will notice a box that states that you can edit this folder. Click on 'Can edit'.
- Now you will notice 'Remove my access' in red. Click on it.
- You will be asked if you want to keep a copy of the folder. I declined and the folder was deleted from Dropbox.
Consequences of Leaving a Shared Folder
Leaving a shared folder can have serious consequences, including the loss of sensitive data and intellectual property.
If you leave a shared folder unattended, anyone with access can view, edit, or even delete its contents.
This can lead to data breaches and cybersecurity threats, as sensitive information falls into the wrong hands.
You could also inadvertently share confidential documents with colleagues or clients, causing embarrassment and reputational damage.
In a worst-case scenario, a competitor or hacker could use your shared folder to gain a competitive advantage or disrupt your business operations.
Understanding Shared Folder Access
Shared folders in Dropbox allow multiple users to access and collaborate on files, but you can't leave a shared folder if you're the only person with access to it.
To leave a shared folder, you need to have at least one other person with edit permissions.
If you try to leave a shared folder when you're the only one with access, Dropbox will prevent you from doing so.
Shared Folder Access

You can leave a shared folder if you no longer need access. This doesn't automatically delete the folder, but you can delete it if you no longer need access to the files.
To leave a shared folder, sign in to the web panel, click the Sharing tab, select Team shares, and click the (ellipsis) icon beside the shared folder.
You can then select Manage share and click the Leave share button. Confirm by clicking Leave share, and you're done.
See what others are reading: How to Delete Dropbox
Why a Dropbox Folder Is No Longer Shared After Moving It
If you move a shared folder inside of another shared folder, it will break any shared links and the folder will change locations. This is because shared folders cannot be "nested" within another folder.
Moving a shared folder into another folder means you will no longer see changes collaborators make to files within that folder. However, this nesting does not affect other users.
This can happen while organizing your Dropbox, and it's easy to accidentally break a shared link. If you move a shared folder, you will be registering that you have opted to leave the shared folder.
Check this out: How to Move Files in Dropbox
Frequently Asked Questions
How do I leave a shared group in Dropbox?
To leave a shared group in Dropbox, log in with your work account, click your avatar, and select "Leave group" from the team and groups menu. This will remove you from the group and end your access to its shared files.
How do I remove access to a shared folder in Dropbox?
To remove access to a shared folder in Dropbox, right-click the folder, select Share, and then click the dropdown next to the member you want to remove. From there, choose to remove their access and decide if they should receive a copy of the folder.
Sources
- https://www.sync.com/help/joining-or-leaving-a-shared-folder/
- https://www.dropboxforum.com/discussions/101001014/how-to-leave-a-shared-folder/175053
- https://superuser.com/questions/1034994/why-a-folder-in-dropbox-is-no-longer-shared-when-i-moved-them
- https://webapps.stackexchange.com/questions/79669/deletions-from-share-dropbox-folder
- https://www.brandglowup.com/unshare-folder-dropbox/
Featured Images: pexels.com


