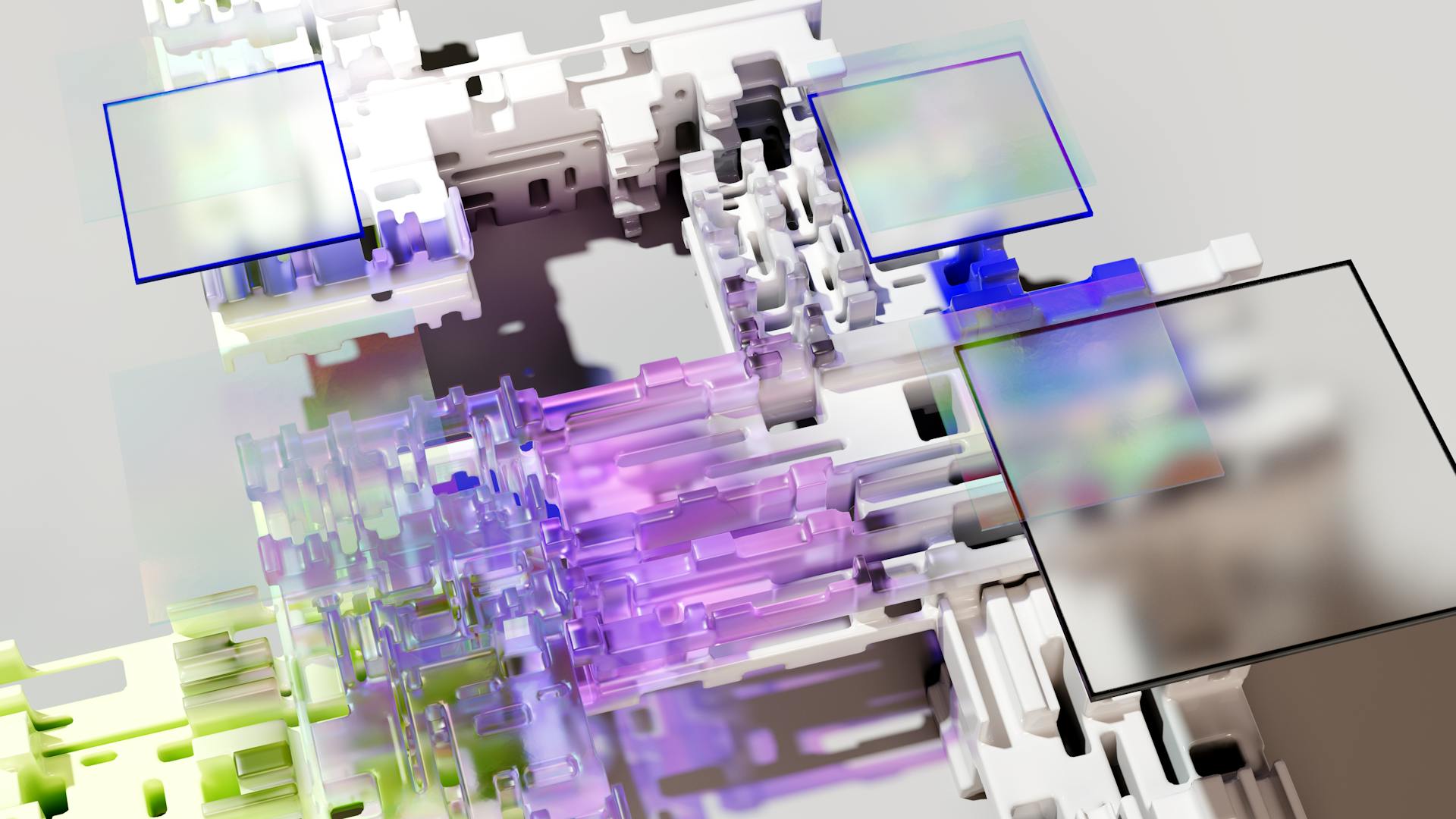
Dropbox LAN Sync is a feature that allows you to sync files across multiple computers on the same local network.
It's a game-changer for teams and individuals who work on multiple devices in the same physical space.
To use Dropbox LAN Sync, you need to have a Dropbox account and a computer with a stable internet connection.
The feature uses a combination of cloud storage and local syncing to ensure that all connected devices have the latest versions of your files.
Broaden your view: Mount Google Drive in Windows
What Is Dropbox LAN Sync?
Dropbox LAN Sync is a feature that allows you to sync your Dropbox files directly on your local network, reducing the amount of data that needs to be transferred over the internet.
This feature is especially useful for large files or teams with a lot of shared files, as it can significantly speed up the syncing process.
Dropbox LAN Sync uses a peer-to-peer connection between devices on the same network, eliminating the need for internet connectivity.
This allows you to access your files even when your internet connection is slow or unreliable.
Related reading: Cloud Network Drive
Configuring Dropbox LAN Sync
To configure Dropbox LAN Sync, you shouldn't need to make any changes to your AirPort base station settings, as all LAN sync traffic remains on the local network.
Dropbox LAN Sync requires access to TCP port 17500 for local syncing of files, but this is typically handled by each LAN client enabled for Dropbox LAN syncing, not the AirPort base station.
If you're experiencing issues, try checking your OS X firewall settings - in some cases, LAN syncing may work even with the firewall enabled, as seen in one user's experience where Dropbox had a single entry in the firewall settings.
Broaden your view: Cloud Station Drive
Configuring
Dropbox LAN Sync requires access to TCP port 17500 for local syncing of files. This port is used for communication between Dropbox and your local Macs, but it shouldn't involve your AirPort base station.
You don't need to configure anything on your AirPort base station as all LAN sync traffic remains on the local network. Just make sure you're not having any issues accessing Dropbox on the internet.
You might enjoy: Dropbox Local Folder
Firewalls can be an issue, but disabling them on your Macs is not a necessary step. If you have an OS X firewall enabled, you can still enable LAN syncing. In fact, one user had LAN syncing working with the OS X firewall enabled.
You'll need to check the Dropbox setup guide to ensure you have LAN sync configured properly on your local network. The setup guide will walk you through the process, and it's a good idea to review it to rule out any configuration issues.
The Dropbox setup guide mentions TCP port 17500, but this is only required for local network communication between Dropbox and your Macs. It's not related to your AirPort base station or internet access.
Check this out: Google Drive App for Mac Os X
For Discovery and Client Communication
Dropbox LAN sync uses port 17500 on both TCP and UDP for client communication. This is crucial for file syncing between devices on the same network.
The UDP port 17500 is used for LAN discovery, where Dropbox clients send probe traffic to the local network's broadcast address. This allows other Dropbox clients on the same network to respond and be aware of each other's presence.
Additional reading: Google Storage Area Network

The TCP port 17500 is used for file transfer, which can be either to the Dropbox servers or to other local clients discovered through the probe traffic. This direct transfer between endpoints can use excessive bandwidth.
Dropbox clients use TCP and port 17500 to transfer raw data, which can impact internet bandwidth usage. This is a key consideration for users with limited internet bandwidth.
Dropbox LAN sync is designed to work with firewalls, but the broadcast traffic used for discovery may still be spotted in firewall logs.
Broaden your view: Google Storage Transfer Service
Thought on Avoiding Windows 10
Avoiding common issues with Dropbox LAN sync in Windows 10 can be a challenge, but there are some simple steps to take.
One crucial step is making sure your network is set to "PRIVATE" instead of "PUBLIC". This basic step is often overlooked, but it's essential for LAN syncing to work properly.
If you're experiencing issues with LAN syncing, don't waste hours searching for a solution like the user in the forum post did.
See what others are reading: Dropbox Lan Sync Discovery Protocol Wireshark
Dynamic Black Box Testing Discovery
BeSTORM is the most efficient, enterprise-ready, and automated dynamic testing tool for testing the security of any application or product that uses Dropbox LAN Sync Discovery.
Dropbox LAN Sync is what Dropbox uses to sync changes made to a file on a computer with the version stored in Dropbox. This process sends a UDP broadcast packet in the local network every 30 seconds or so.
BeSTORM specializes in testing the reliability of any hardware or software that uses this Dropbox framework and ensuring the function and security of its implementation.
It can intelligently test up to billions of combinations of dynamically generated input, ensuring the security and reliability of your products prior to deployment.
Unlike static testing tools, BeSTORM does not require source code and can therefore be used to test extremely complicated products with a large code base.
BeSTORM reduces the number of false positives by reporting only actual successful attacks.
Check this out: Google Drive Qr Code Generator
Enabling Dropbox LAN Sync
To enable Dropbox LAN Sync, start by clicking on the Dropbox icon in your system tray. This will open the Dropbox settings menu. Next, click on the Gear Icon to access the Preferences menu. From there, select the Bandwidth Tab and put a tick in the box to enable LAN SYNC.
Dropbox LAN SYNC won't work if your network type is set to Public, so make sure to change it to Private. To do this, check if the switch for "Make this PC Discoverable" is turned on in your Windows 10 settings. If it's not, toggle it on to enable LAN SYNC on your private network.
Here are the exact steps to enable LAN SYNC on Dropbox:
- Click on the Dropbox icon in your system tray
- Click on the Gear Icon
- Click on Preferences
- Select the Bandwidth Tab
- Put a tick in the box which says to enable LAN SYNC
Sources
- https://discussions.apple.com/thread/7133709
- https://4it.com.au/kb/article/dropbox-lan-sync-not-working-windows-10/
- https://www.cbackup.com/articles/dropbox-lan-sync-help.html
- https://askubuntu.com/questions/198596/firewall-settings-for-dropbox-lan-sync
- https://whatportis.com/ports/17500_dropbox-lansync-protocol-db-lsp-used-to-synchronize-file-catalogs-between-dropbox-clients-on-your-local-network
- https://www.beyondsecurity.com/products/bestorm/protocols/dynamic-fuzzing-testing-dropbox-lan-sync-discovery
Featured Images: pexels.com


