
Data storytelling is a powerful way to communicate insights and trends from your data, and Google Looker Studio is a fantastic tool to help you do just that. With a Google Looker Studio PDF, you can create interactive and dynamic visualizations that bring your data to life.
By using a Google Looker Studio PDF, you can easily share your data stories with others, regardless of their technical expertise. This is because the PDF format is widely supported and can be easily viewed on any device.
To get started with data storytelling using Google Looker Studio, you'll need to create a report in the Looker Studio dashboard. This involves selecting a data source, choosing a visualization type, and configuring the layout and design of your report.
Curious to learn more? Check out: Data Storytelling with Google Looker Studio
Storytelling Concepts
Data storytelling is not just about visualizing data, but about telling a story with it. The goal is to convey insights and meaning in a way that resonates with the audience.
As a data scientist, I've learned that visualization is a crucial part of the process, but it's not just about creating pretty charts and graphs. Data visualization and dashboard design are essential skills to master.
We need to focus on creating a narrative that draws the reader in and keeps them engaged. This means using data to tell a story that's easy to understand and relevant to the audience.
Building Stories
Building stories with Google Looker Studio is an exciting part of data storytelling, and you'll find three end-to-end examples in the book, including Employee Turnover Analysis, Mortgage Complaints Analysis, and Customer Churn Analysis.
These examples are designed to help new users familiarize themselves with the step-by-step process of building data stories, and they can even be used as a portfolio. The instruction in the book is easy to follow, making it accessible to someone who is entirely new to GDS.
To create a report in Looker Studio, start by using the Create button on the home page, then add data to your report using Google or partner connectors.
Readers also liked: New Google Drive Shortcuts
Building Stories
Building Stories is an exciting part of the process, and it's where you get to create engaging data stories that tell a story with your data.
Data Studio is a great tool for building data stories, and it's the most exciting part of the book according to the author. You'll learn how to create end-to-end examples, including Employee Turnover Analysis, Mortgage Complaints Analysis, and Customer Churn Analysis.
These examples are perfect for new users who want to familiarize themselves with the step-by-step process of building data stories. You can even use them as a portfolio to showcase your skills.
The author notes that the instruction in the book is easy to follow, making it accessible even for those who are new to GDS.
Here are some key features of the end-to-end examples:
- Employee Turnover Analysis
- Mortgage Complaints Analysis
- Customer Churn Analysis
These examples will help you practice everything you've learned and create data stories that are both informative and engaging.
Editor Tools
The editor tools in Looker Studio are quite powerful, and once you get the hang of them, you can create some amazing reports. You can share your report in several different ways by clicking the Share dropdown.
See what others are reading: Google Drive Share
The View button is used to switch back and forth between Edit mode and View mode. In View mode, the button changes to Edit and has a pencil icon. You'll switch back and forth between these two modes often when creating reports.
You can refresh data for your report or make a copy of it using the kebab menu icon (the three vertical dots). This icon is also useful for right-clicking on report elements to access menu options.
The editing toolbox is located under the menu. It has a range of functions, including adding a page, undoing and redoing actions, and selecting report elements. You can also use keyboard shortcuts like Ctrl+Z (undo) and Ctrl+Y (redo).
Here are some of the key functions in the editing toolbox, listed from left to right:
- Add a page: You can have multiple pages in your report.
- Undo and Redo: You can also use the keyboard shortcuts Ctrl+Z (undo) and Ctrl+Y (redo).
- Selection Mode: This pointer icon allows you to select a chart or other elements in your canvas.
- Add data: This tool allows you to set up or add data sources for your report.
- Add a chart: It will show all the charts available to be added to your report.
- Community visualization and components: It lets you bring in third-party visualization tools and other charts.
- Add a control: This dropdown allows you to add a control, such as a dropdown list, slider, checkbox, date range, and more.
- URL Embed: It allows you to embed videos and other documents directly in your report.
- Image: It inserts an image from your computer or by URL.
- Text: It inserts a text box.
- Line: It allows you to draw simple or complex lines with arrows and curves.
- Shape: It allows you to insert basic shapes, such as rectangles and circles.
- Theme and layout: When you click on it, a panel will show up on the right side, allowing you to edit the look and feel of your report.
After getting familiar with the editor tools, you can start adding components to your dashboard. Don't forget to click Save at the bottom and return to the field list by clicking ALL FIELDS.
Looker Studio
Looker Studio is a free-to-use data visualization tool that lets you create performance reports easily. It allows you to sync your data and turn information into visual dashboards that you can customize to make data-driven decisions.
Looker Studio is a game-changer for anyone who needs to make sense of their data. With charts, graphs, and tables, you can tell the stories behind the numbers and communicate information more clearly than numbers in a spreadsheet.
To create a meaningful report in Looker Studio, you'll need metrics and dimensions. Metrics are numeric values that measure or count, such as sales revenue or the number of customers who purchased your products.
Dimensions are the names, descriptions, or other characteristics of the things you are measuring or counting. For example, you might use dimensions like country of origin, age, or type of device to break down your metrics and analyze your data from different angles.
Related reading: How to Use Google One Vpn
Here are some examples of metrics and dimensions:
- Sales revenue from selling your products online, broken down into sales per month or per order type
- Number of customers by country of origin, as well as understanding their age, gender, and type of device they use
- The name of the product with the maximum sales
- The day of the week with the minimum sales
- Average product price per product type
With Looker Studio, you can use phrases like "broken down by", "per", "for each", etc. to break down your metrics and gain more insights.
Looker Studio is free for everyone, but it also offers a paid version, Looker Studio Pro, which adds enterprise-level capabilities and technical support for large teams with multiple users.
Explore further: Looker Studio Drill down
Designing Your Story
To create a professional look for your report, select a theme from Looker Studio's theme options. You can choose from themes like Constellation, Lagoon, or Simple Dark to save time and effort.
The Theme tab in the Theme and layout panel allows you to customize your report's appearance. You can also experiment with different options to find what works best for you.
In the Layout tab, you can control how your report looks in View mode, customize your report size and orientation, and change grid settings. This is where you can get creative and make your report truly unique.
A different take: Google Data Studio Seo Report
To make changes to your theme, click on the "Theme and layout" option in the toolbar. From there, you can access the Theme tab and choose from a selection of preset themes or customize them to match your brand.
Here are some key features to keep in mind when designing your story:
- Header visibility (in view mode)
- Navigation
- Report canvas size
These options can be found in the Layout tab of the Theme and layout panel. By experimenting with these features, you can create a cohesive and visually appealing report that effectively tells your story.
Efficient AI assistant
As an efficient AI assistant, I've learned that clear data connections are key to effective storytelling. You can connect multiple data sources to a dataset in Looker Studio, which is handy when collaborating with team members.
A data source is not the original data, but rather a connection to it. For example, data in a Google Sheets spreadsheet or a MySQL database can be connected to a data source in Looker Studio.
A fresh viewpoint: Open Source Website Analytics
To create a report in Looker Studio, you'll first need to create a data source, which maintains connection credentials and tracks fields. You can use multiple data sources connected to a dataset, making it easier to share data with team members.
As of this writing, there are 24 Google Connectors available in Looker Studio, and over 1,000 Partner Connectors that let you pull data from various apps and sources.
A unique perspective: Looker Studio Data Sources
Theme Panel
The Theme Panel is a great place to start when designing your report in Looker Studio. You can choose from a number of themes to give your report a professional look without having to style it from scratch.
One of the themes you can select is the Constellation, Lagoon, or Simple Dark theme, which will give your report a dark background. You can also customize the theme to match your brand.
To import your brand colors, you can use the "Extract theme from image" option. This will automatically generate themes from the colors in the image you choose.
The Theme tab in the Theme and Layout panel is where you can make these changes. You can also make changes to the Layout tab, such as controlling the header visibility, navigation, and report canvas size.
Here are some options you can change in the Layout tab:
- Header visibility (in view mode)
- Navigation
- Report canvas size
Any changes you make will apply to your theme.
Customizing Dashboards
Starting with a template is a good way to get a feel for how everything works in Looker Studio.
The toolbar houses everything you need to build and edit a report, including adding new pages, data sources, images, text boxes, lines, shapes, charts, and controls.
Clicking on any of these tools and selecting a feature from the list will add it to your report automatically.
You can move, resize, or stylize any element you add by clicking and dragging it to a new position or resizing it by clicking and dragging any of the border squares.
Discover more: Google Drive Add on Chrome Desktop
To select multiple charts at once, hold shift when clicking items.
You can also make changes to your theme by clicking "Theme and layout" to open the properties column.
In the Theme tab, you can choose from a selection of preset themes and customize any of them to match your brand.
A quick way to import your brand colors is the "Extract theme from image" option, which lets you choose an image from your computer or a URL.
To make changes to the layout, you can adjust the header visibility, navigation, and report canvas size in the "Layout" tab.
Here are the six chart-level controls you can add to reports:
- Drop-down list: Use a drop-down to let users view specific data within a chart
- Fixed-size list: Identical to a drop-down list, except it already appears open so the user doesn’t have to open the list
- Input box: Use input boxes to let users type the value they want to view rather than have them select it from a list
- Advanced filter: Use this option to let users build a custom filter
- Slider: Use the slider to let users establish a range or limit for the metric in your chart
- Checkbox: This option is reserved for boolean values (true/false statements)
Creating a Source
To create a data source in Looker Studio, start by adding a new data source by clicking on the Create button and selecting Data source from the menu. This will take you to the data source list page where you can select a Google or Partner connector to load your dataset.
Additional reading: Looker Studio Open Source
You can also add a data source directly from an existing report by clicking Add data in the report toolbar. Looker Studio will ask if you want to add the new data source to the report, so confirm by clicking ADD TO REPORT.
To create a data source using a native Google connector, select the Google Sheets connector under the Google Connectors section. If you're using Google Sheets for the first time, you'll need to authorize Looker Studio to connect to your Google Sheets by clicking the AUTHORIZE button.
Here are the steps to create a data source using a native Google connector:
1. Select the FLW Online Sales spreadsheet file you copied before.
2. Select the Online Sales sheet (the second sheet).
3. Give your data source a name, such as FLW Online Sales – Google Sheets.
4. Click the CONNECT button in the top-right corner.
After setting up the connection, you'll see the fields in your data source page. Looker Studio creates one standard metric: Record Count, and all fields from your spreadsheet are in green, indicating they're dimensions.
Some dimensions have default aggregations of Sum, and you can change the data type of fields with Currency data type in Google Sheets to Currency by clicking the triangle icon next to the data type.
Discover more: Pdf Viewer Online Google Drive
To create a data source using a partner connector, complete three simple steps:
1. Authorize your source app and specify the dataset to load.
2. Select the dataset you want to load.
3. Confirm the connection.
You can also add a data source by clicking "Create", then "Data source" from your homepage. When you select a data source, authorize the connection by granting access only once.
Here are the available field types in Looker Studio:
- Dimensions (green)
- Metrics (blue)
Dimensions are attributes of data, such as Country, Age, Product ID, Date, and Campaign Name. Metrics are quantitative measurements of data, such as Number, Percentage, Duration, and Currency.
If you need to recategorize data, click the drop-down menu in the "Type" field to select Numeric, Currency, or Percentage. You can also edit the name of a dimension or metric by clicking on it.
Data Visualization
Data visualization is a crucial aspect of data storytelling with Google Looker Studio. The simpler your design, the easier it will be for your viewers to understand your visualization, so keep it simple.
There are 14 types of charts available in Looker Studio, each serving its own purpose. Here's a quick rundown of the options:
- Table: Display data in rows and columns
- Scorecard: Display single metrics related to your report
- Time series: Show how data changes over a period of time
- Bar chart: Compare a bigger set of data, highlight categories, or show changes over time
- Pie chart: Show relative proportions and percentages of a small dataset
- Google Maps: Show the distribution of metrics across the world
- Geo chart: Like a Google Map, but for more general data
- Line chart: Show continuous data that changes over time
- Area chart: Compare data trends over time
- Scatter chart: Show the relationship between two metrics
- Pivot table: Pivots show data in a way that’s cleaner than standard tables
- Bullet chart: Show how well a specific metric is performing against target benchmarks
- Treemap: Show the percentage of multiple categories
- Gauge chart: Show how well a metric is performing against a target goal
Remember, choosing the right chart to show the value of your data is crucial. A viewer should be able to understand what a chart is telling them at a glance.
Principles of Visualization
Simplicity is key in data visualization. A simple design makes it easier for viewers to understand the visualization.
Our eyes typically read visualization from the top left to the top right and then go to the bottom following the Z pattern. This is why placing the most important chart or KPI on the top left is a good option.
Accuracy of information is crucial in data visualization. We must ensure that our visualization does not mislead users into perceiving information incorrectly.
Using the wrong type of chart can lead to misinterpretation of information. Different chart types are suitable for representing different types of data.
Visualizing
Visualizing data effectively is crucial to conveying the right message to your audience. The type of chart you choose can make all the difference in how easily your viewers can understand the information.
Using the correct chart type will help you display information better. There are many types of charts available, including pie charts, bar charts, line charts, scatter plots, and more.
To choose the right chart, consider the type of data you're working with. For example, a pie chart is great for showing relative proportions and percentages of a small dataset, while a bar chart is better for comparing a bigger set of data or highlighting categories.
Here are some common chart types and their best use cases:
By choosing the right chart type, you can make it easier for your viewers to understand your data and get the insights they need.
Working with Data
Data is the foundation of any good story, and Google Looker Studio makes it easy to connect to various data sources, including Google Analytics, Google Ads, and Google Sheets.
You can connect to over 250 data sources, including external databases and services like Salesforce and HubSpot.
The data connection process is straightforward, with just a few clicks to set up a new data source.
In the "Data" tab, you can easily manage your data sources, rename them, and even connect to multiple sources at once.
Google Looker Studio also allows you to create and manage your own custom data sources using SQL.
This feature is especially useful for advanced users who need to connect to more complex data sets.
By using Looker Studio's data modeling capabilities, you can create a data model that's tailored to your specific needs and story.
This data model can then be used to create a variety of visualizations and reports, making it easy to tell your data story.
Discover more: Looker Studio Cannot Connect to Your Data Set
Formatting and Sharing
You can share your report with others by generating a short URL, which is a convenient way to get the report link. This URL can be shared with anyone, and you can adjust the sharing settings if needed.
To change who can access the report, click Change sharing settings and make the necessary adjustments.
Readers also liked: Google Drive Url
How to Use Conditional Formatting
To use conditional formatting in Looker Studio, you need to select your table and click the STYLE tab on the right. From there, click the Add button in the Conditional formatting section.
To create a rule, you'll need to set a condition and format in the Edit rule pop-up. This can be done by selecting your table, then clicking the STYLE tab on the right, and adding a new rule in the Conditional formatting section.
The condition to format cells in red for values under 1,000,000 can be set by selecting the OrderTotal cells and choosing a format of red. This will make it easy to quickly see which ones are low in sales.
To format cells based on a specific value, you can use the Edit rule pop-up and set the condition to match your desired criteria. This can be done by selecting your table, then clicking the STYLE tab on the right, and adding a new rule in the Conditional formatting section.
On a similar theme: How to Edit Pdf Documents in Google Drive
Invite People
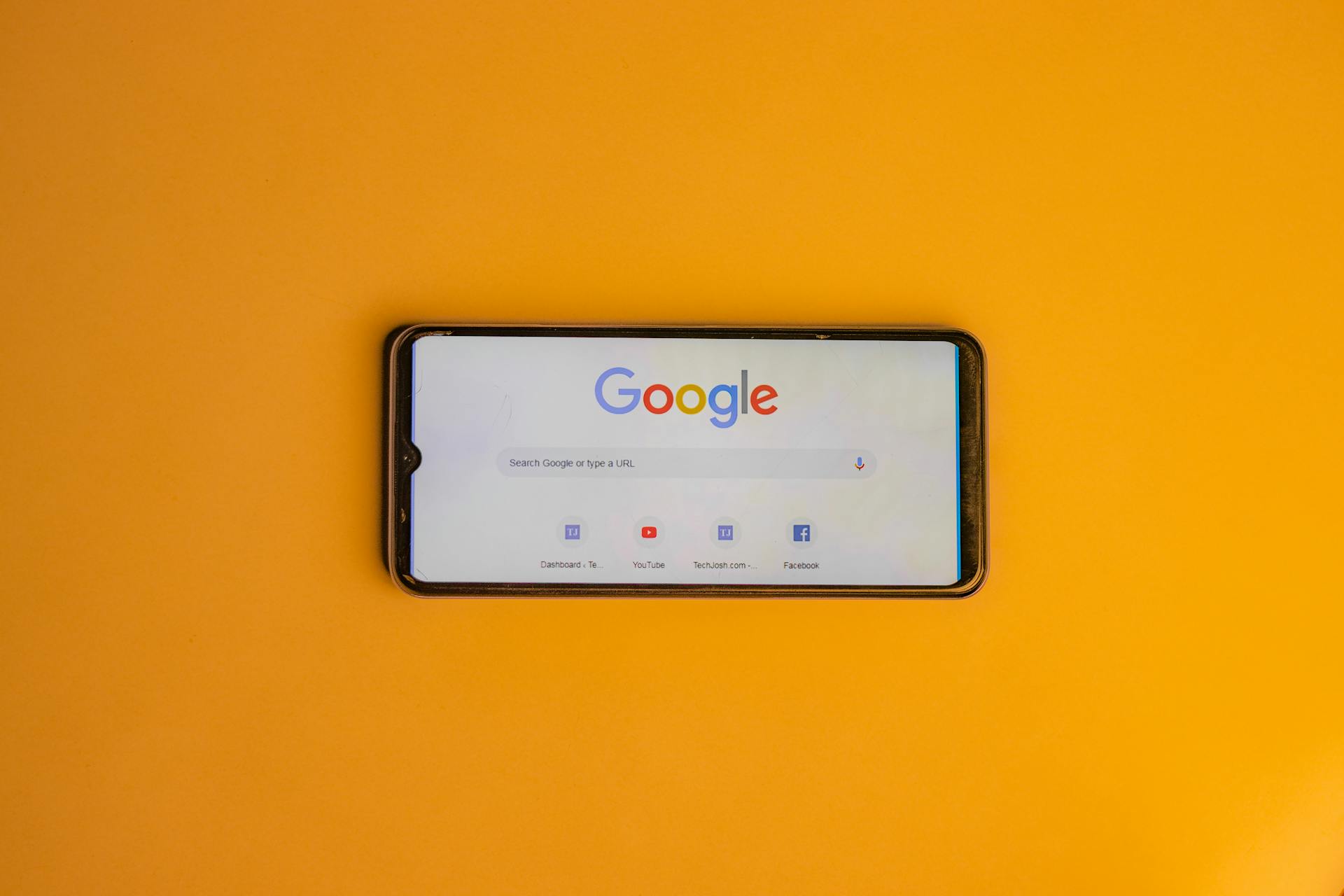
You can invite specific people or Google Groups to view or edit your report by using the Add people tab.
Entering the email addresses of those you want to share your report with is a straightforward process.
In the Add people tab, you can allow them to edit your report or just view it, giving you control over their level of access.
If you want to share more broadly, turning on link sharing in the Manage access tab will let anyone view your report, even if they don’t have a Google account.
Consider reading: Looker Studio Access Control
Get Link
Getting a report link is a great way to share your findings with others. You can use this option to generate a short URL for your report.
To do this, select the "Get report link" option. This will allow you to share your report with anyone.
If you want to change who is able to access the report, click "Change sharing settings" and adjust them accordingly.
Take a look at this: Google Drive Share Storage
Option 4: Embed
Embedding a report can be a great way to share it with others. To do this, you need to enable embedding in the report settings.
Tick the box to enable embedding, and a few options will appear. You can choose from different embed modes, such as URL or full code, depending on the web authoring system you're using.
Some web authoring systems only need a URL to embed the report, while others require a full code. If you're unsure, it's a good idea to copy both options to a text file for safekeeping.
You can choose the embed mode that works best for your website or platform.
Discover more: How to Embed Google Analytics in a Canva Website
Sources
- https://medium.com/@triesonyk/data-storytelling-with-google-looker-studio-book-review-56539b934095
- https://www.academia.edu/123656065/Visualisasi_Data_dan_Storytelling_Looker_Studio
- https://blog.coupler.io/google-data-studio-tutorial-for-beginners/
- https://www.semrush.com/blog/google-data-studio-tutorial/
- https://www.searchenginejournal.com/google-looker-studio-beginner-guide/471369/
Featured Images: pexels.com


