
Converting email format from plain text to HTML is a straightforward process that can be done using various tools and techniques.
Plain text emails are limited in their formatting capabilities, whereas HTML emails can include images, links, and other multimedia elements.
To convert an email from plain text to HTML, you can use email clients like Mozilla Thunderbird, which supports HTML formatting.
One key benefit of HTML emails is that they can be easily customized with colors, fonts, and other visual elements.
Recommended read: Html and Plain Text
Change Email Format
To change the email format, you can modify the compose setting in Outlook. This involves going to the Mail tab, then to Compose and Reply, and finally selecting the HTML format from the Message Format setting. The UI may differ based on your Outlook version and whether you're using it on a desktop or web.
You can also change the format of a single email to HTML by selecting the HTML option in the message format options. This is usually found in the Format Text menu bar or in the message format options when composing a new email. Alternatively, you can save an email in HTML format by going to the File window, clicking Save As, and selecting the HTML file format.
Recommended read: The Html File
Here are the steps to change the default message format to HTML in Outlook:
- Go to File > Options
- Click on Compose and Reply
- Select HTML from the Message Format dropdown option
Or, if you're using an older version of Outlook, you can find the settings to change the email format under the File Menu.
Change Message Composition
To change your message composition settings in Outlook, you'll want to head to the "Compose and Reply" tab, where you can find multiple settings options for your email messages.
The default message format in Outlook is HTML, which is considered optimal for crafting messages that resemble traditional documents. This format allows for the inclusion of various fonts, colors, bulleted and numbered lists, and the embedding of pictures within the message.
To switch to HTML format, click on the meatball menu icon (three horizontal dots) on the top ribbon, and select the option of 'Switch To HTML' from the dropdown menu.
Alternatively, you can change your message compose setting by going to the "Mail" tab, then to "Compose and Reply". From there, scroll to the 'Message Format' setting and select HTML from the dropdown option.
Here's a quick rundown of the message formats available in Outlook:
How to Enable HTML in Outlook Email
To enable HTML in Outlook email, you can follow these steps. The default message format in Outlook is HTML, which is considered optimal for crafting messages resembling traditional documents.
You can change your message compose setting by going to Mail >> Compose and Reply. From there, scroll to the 'Message Format' setting and select HTML from the dropdown option.
The HTML format allows for various fonts, colors, bulleted and numbered lists, and the embedding of pictures within the message. It's also compatible with all email programs.
To set the HTML mail format for all emails, run Microsoft Outlook and click on the Tools button, then select Options. Go to the Mail Format tab, and under message format, click on the drop-down and choose the HTML file format.
Alternatively, you can also enable HTML format by clicking on the File button, then Options, and choosing Mail >> Under Compose messages, click on the drop-down, select HTML, then hit OK to save the changes.
For more insights, see: How to Create Html File for Email Signature
If you want to use HTML for a particular email, you can select the HTML option when composing the message. You can do this by clicking on New message and going to Format Text in the Menu bar, where you'll find a toggle option for Plain text, HTML, and Rich text.
Here's a quick summary of the steps:
- Go to Mail >> Compose and Reply
- Scroll to the 'Message Format' setting and select HTML
- Run Microsoft Outlook and click on Tools > Options
- Go to the Mail Format tab and choose HTML file format
- Click on File > Options > Mail > Compose messages > HTML
Outlook Email Settings
To change your Outlook email settings, first navigate to the "Mail" tab in the top menu bar.
You can access your email settings by clicking on the "File" tab and selecting "Options".
The "Mail" tab is where you'll find settings for your account, including the option to change the format of your emails from plain text to HTML.
In this tab, you can also configure your email account's security settings, such as requiring a password to send emails.
To change your email format, click on the "Compose messages" section and select "HTML" from the "Compose in this message format" dropdown menu.
This setting change will apply to all new emails you send from your Outlook account.
Email Clients
If you're using Microsoft Outlook, you can easily switch your email format from plain text to HTML. To do this, you'll need to access the Options menu.
To enable HTML for all emails in Outlook, you can follow these steps: click on the Tool button and select Options, then go to the Mail Format tab and choose the HTML file format from the drop-down menu.
Alternatively, you can also enable HTML for all emails by clicking on the file button, then options, choosing Mail, and selecting HTML from the drop-down menu under Compose messages.
If you only want to use HTML for a particular email, you can follow a different procedure in Outlook.
For more insights, see: Html Open File
Switching to Outlook
Switching to Outlook is a great decision, especially if you're looking to format your emails in HTML.
Outlook offers a range of features that make it easy to switch from plain text to HTML, including the ability to insert images and use rich text formatting.
If you're currently using plain text, you may have noticed that it's difficult to add visual interest to your emails.
Outlook allows you to choose the format of your emails, so you can select HTML as your preferred format.
By switching to HTML, you can also use Outlook's built-in tools to format your text, including changing font sizes and colors.
Individual Emails
Individual emails can be configured to send in HTML format, making them more visually appealing and interactive.
To enable HTML emails, you can simply toggle the "Format messages as HTML" option, which is available in the email settings of most email clients, including Gmail and Outlook.
This simple change can greatly enhance the overall look and feel of your emails, making them more engaging and easier to read.
Individual Email to
If you want to change the format of an individual email, you can easily do so in Outlook.
The default format in Outlook is HTML, but you can switch to Plain Text if needed.
You can switch an email's format to HTML by clicking on the meatball menu icon (three horizontal dots) on the top ribbon.
Select the option 'Switch To HTML' from the dropdown menu.
Single Email
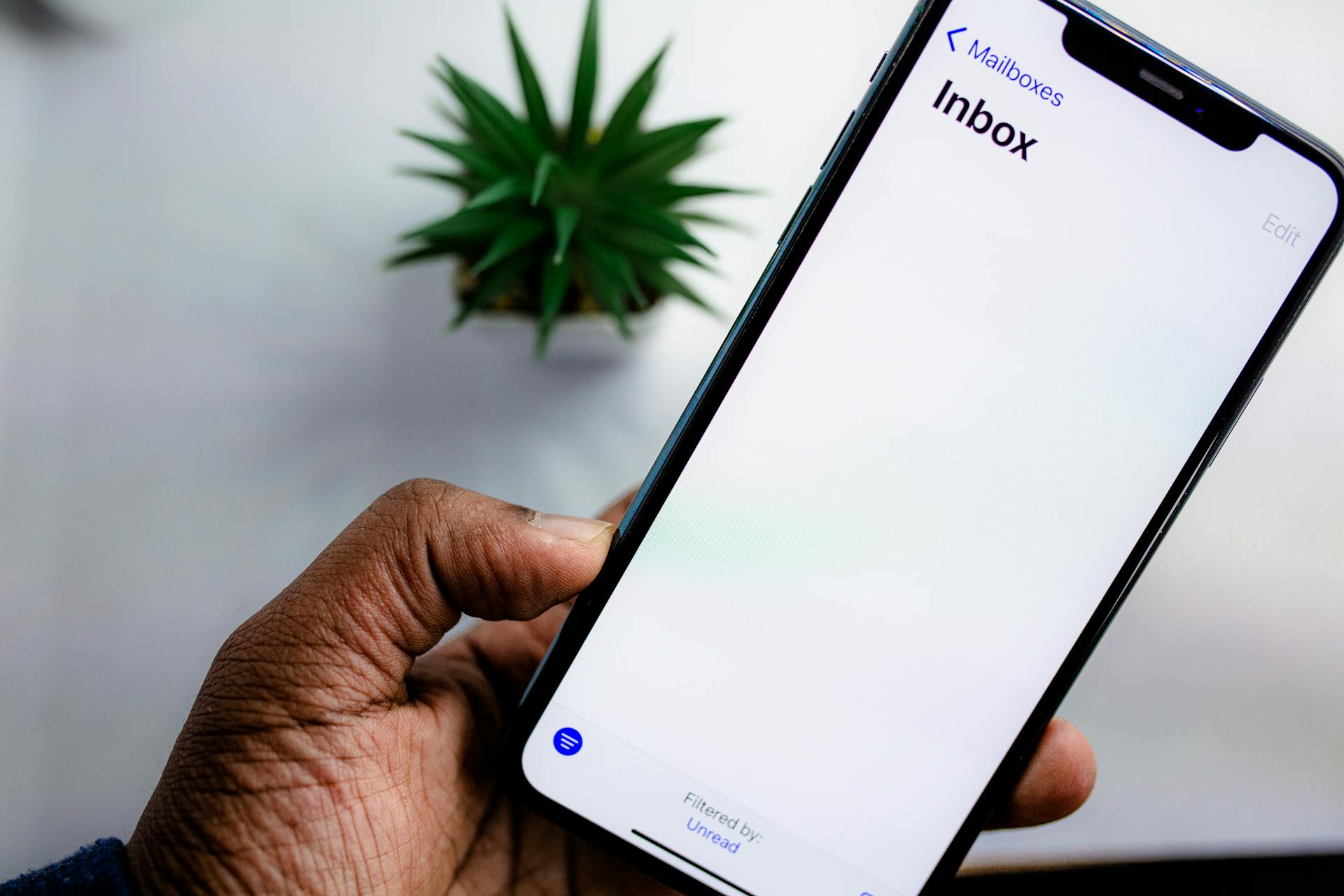
If you want to change a single email to HTML in Outlook, you can do so by clicking on New message and going to options. Here, you'll find message format options, including HTML, Plain Text, and Rich Text Format. Selecting HTML will allow you to send your message in HTML format.
To access these options, you can also click on New message and then go to Format Text in the Menu bar. This will give you a toggle option for Plain text, HTML, and Rich text.
To choose the HTML option for your Outlook email, you can select HTML from the available options.
On a similar theme: Rich Text vs Html
Choosing Email Options
To change your email format to HTML in Outlook, you can follow a few simple steps.
You can set the HTML mail format for all emails by running Microsoft Outlook, clicking on the Tool button, and selecting Options. Then, go to the Mail Format tab and choose HTML from the drop-down menu.
Alternatively, you can run Microsoft Outlook, click on the File button, and select Options. Next, choose Mail and select HTML from the Compose messages drop-down menu.
If you want to use HTML for a particular email, you can click on New message in your Outlook and go to Format Text in the Menu bar. Here, you'll find a toggle option between Plain text, HTML, and Rich text. Simply choose the HTML option to send your email in HTML format.
You can also change the format of a single email to HTML by clicking on New message and selecting HTML from the message format options, which include HTML, Plain Text, and Rich Text Format.
Explore further: Rich Text to Html
Frequently Asked Questions
How do I know if my email is HTML or plain text?
Check if your email contains images, colors, or formatting - if it does, it's likely an HTML email. If it's plain text, you'll only see basic, unformatted text
How do I stop Outlook from converting to plain text?
To prevent Outlook from converting your emails to plain text, ensure that "Compose messages in this format" is set to HTML and "Convert to HTML format" is checked in the Mail options. This simple adjustment will keep your emails formatted as intended.
Should Outlook be HTML or plain text?
For visually appealing emails, use HTML in Outlook. For a more straightforward message, plain text is the way to go.
Sources
- https://helpcenter.smartlead.ai/en/articles/166-how-to-change-email-format-from-plain-text-to-html-in-outlook
- https://www.mailsdaddy.com/blogs/how-to-change-or-convert-outlook-email-to-html-in-windows/
- https://help.mystrika.com/hc/mystrika-help-center/articles/1693919197-how-to-change-message-format-from-plain-text-to-html
- https://www.sigsync.com/kb/search/plain-text-to-the-required-format.html
- https://www.shoviv.com/blog/how-to-convert-outlook-email-to-html/
Featured Images: pexels.com


