
Backing up your photos is a no-brainer, especially if you're an avid photographer or social media enthusiast. This comprehensive guide will walk you through the process of backing up your photos to Dropbox.
Dropbox offers a generous 2GB of free storage space, which is perfect for casual users. With its seamless integration with mobile devices, you can easily upload your photos to Dropbox on-the-go.
To get started, simply download the Dropbox app on your device and sign up for an account. You can also link your existing Google account to Dropbox for an extra layer of convenience.
Dropbox's automatic photo upload feature allows you to set up a backup schedule, ensuring your photos are safely stored in the cloud.
Expand your knowledge: Backing up Lightroom Pictures to Google Drive
Backup Photos to Dropbox
You can backup photos to Dropbox from Windows 11/10/8/7, macOS, or a Linux computer using the Dropbox desktop application or official website. This allows you to easily transfer files from your computer to Dropbox.
Dropbox is a simple cloud storage service that's very good for storing photos, making it easy to upload photos to Dropbox via different devices. You can access your backed-up photos via Dropbox on any device.
Dropbox provides only 2GB of free cloud storage, but you can pay for a subscription plan according to your needs, or take a free method introduced in the article.
A unique perspective: Is Dropbox Free
Why Use Cloud Storage
Using cloud storage like Dropbox is a great way to keep your photos safe. This is especially important in case your hard drive or mobile phone crashes, which can result in losing hundreds or thousands of precious photos and videos instantly.
You can easily share photos with anyone online after backing them up to Dropbox. Just share the link, and the recipients can view and download your photos and videos with ease.
Backing up photos to Dropbox preserves the original resolution, so you can still edit and share them without any loss of quality.
Readers also liked: Back up Whatsapp to Google Drive
Can I?
You can use Dropbox to automatically upload and backup your photos and videos created on your mobile phone. This service is available on both iPhone and Android phones.
Dropbox can be accessed through its mobile app, which allows you to view your photos and videos on the go. You can also use the desktop app and the website to view your backed up photos on your PC or Mac.
The mobile app of Dropbox can be used to view your photos and videos on your iPhone or Android phone.
Broaden your view: T Mobile Home Internet Backup
Sending
Sending photos to Dropbox is easy. Just select the photos you want to transfer by tapping the thumbnails.
If you want to transfer all photos in the current album or only the new photos in the current album, you don't even need to select the photos. The transfer button will automatically choose the right option.
Tap the red transfer button and then Send. Send will be chosen automatically by PhotoSync if you have selected one or more photos for transfer.
If this caught your attention, see: Dropbox Photo Album
The Send page shows you three options to transfer your photos: New, Selected, and All. Each option shows the number of affected photos in brackets behind the option name.
Tap the option of your choice to continue with the transfer. The New option chooses new photos which have not yet been transferred with PhotoSync, the Selected option chooses photos that have been tapped and selected for transfer, and the All option chooses all photos from the actual album.
Readers also liked: Migrate Photos from Dropbox to Google Photos
How to
To backup photos to Dropbox, you have several options. You can use the Dropbox desktop application, which will create a Dropbox folder on your computer where you can drag and drop your photos.
If you're using a Windows 11/10 or Mac computer, you can also use the Dropbox desktop application or official website to backup files to Dropbox easily.
To backup iPhone photos to Dropbox automatically, download the Dropbox app for iOS, log in with your Dropbox account, and switch to the "Account" page to tap "Camera Uploads".
Here's an interesting read: How to Stop Onedrive Backup Desktop
For Android users, download and install the Dropbox app, log in with your Dropbox or Dropbox Business account, and tap the three-line icon to turn on "Camera Uploads".
You can also use a free cloud backup service like CBackup to upload photos to Dropbox automatically. CBackup allows you to add cloud drive accounts, including Dropbox, OneDrive, and Google Drive, and set up a PC to cloud backup task.
To use CBackup, download and install the desktop client, register for a new account, and log in. Then, click Storage to select Dropbox, authorize CBackup to connect to your Dropbox account, and create a new sync task for Dropbox photos upload.
Alternatively, you can use the Backup feature in CBackup to backup photos, files, folders, programs, and even the entire PC to Dropbox directly.
For more insights, see: How to Download Backup from Google Drive on Android
Platforms and Devices
You can backup photos to Dropbox on a variety of platforms and devices, including Android devices, Windows computers, and Mac computers.
To backup photos from an Android device, you'll need to download the Dropbox app from the Google Play Store and install it on your device.
On Android devices, you can also choose to upload videos along with photos or only photos, which may affect data usage and upload time.
Check this out: How to Download Photos from Dropbox to Android Phone
Is Good for Storage
Dropbox is a simple cloud storage service that's very good for storing photos. It's easy to upload photos to Dropbox via different devices, which can back up and protect all your photos.
You can access these photos via Dropbox on any device once you set up Dropbox photo backup. Dropbox provides only 2GB of free cloud storage, but you can pay for a subscription plan according to your needs.
Backing up photos to Dropbox preserves the original resolution of your photos, making them perfect for further editing and sharing. This is especially useful if you need to keep your photos looking their best.
With Dropbox, you can share photos and videos with anyone easily online by sending them a sharing link. The recipients can then view and download your shared photos and videos without any hassle.
You might like: Does Google Photos Take up Storage
Android
You can download the Dropbox app from the Google Play Store and install it on your Android device to start backing up your photos.
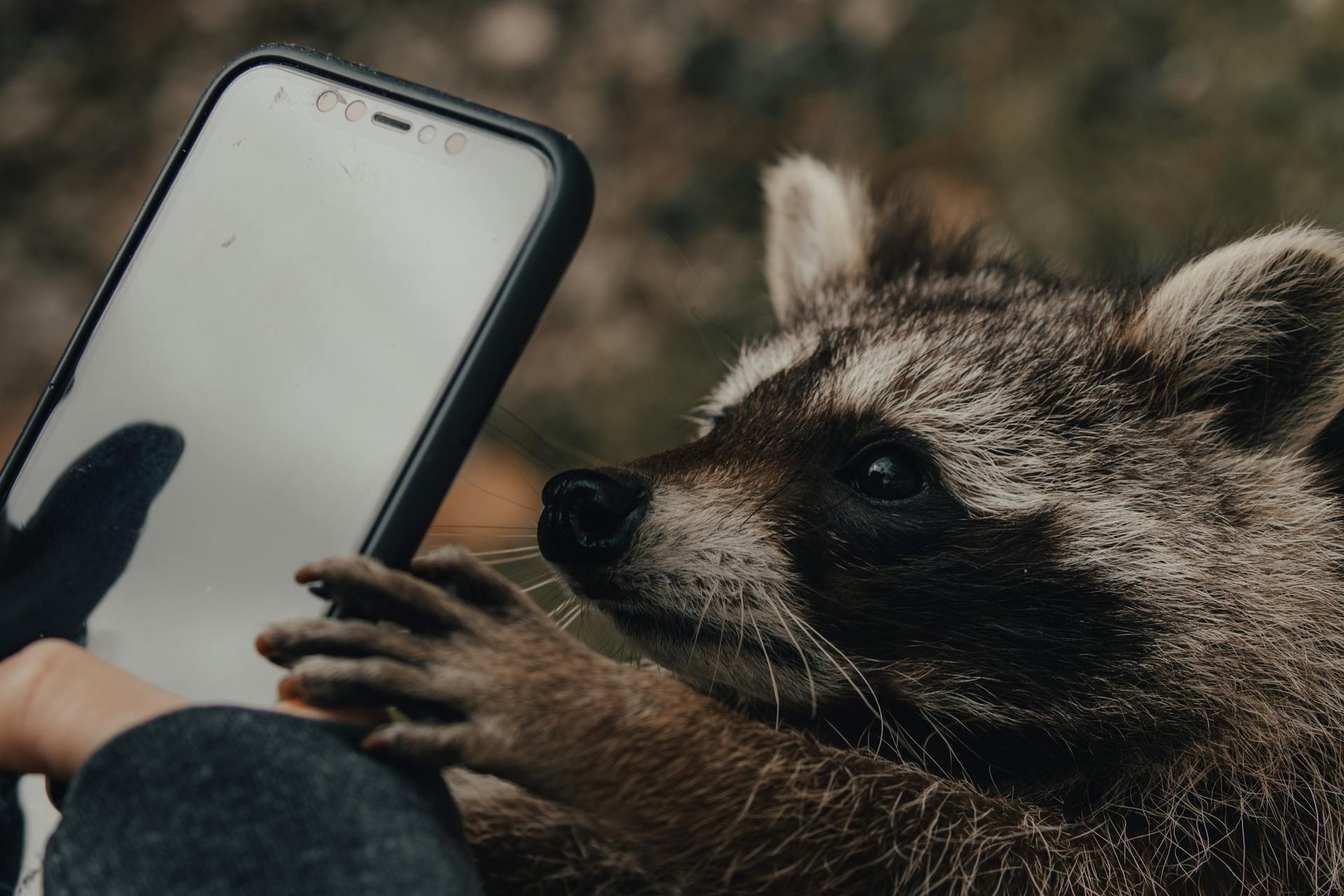
The app will sync your photos and videos with Dropbox each time you take a photo with your camera, as long as you toggle the "Camera Uploads" option to "On" in the settings page.
You can choose to upload videos along with photos or only photos, but keep in mind that uploading videos may cost more data and take longer to upload.
You can also set the battery level at which uploads can occur, giving you more control over your device's power consumption.
Installing the Dropbox app is a simple process that can be completed in just a few minutes, and it's a great way to protect your photos and videos from being lost.
Take a look at this: What Is Dropbox Application
Platforms and Devices
You can use Dropbox to backup photos from various platforms and devices.
Dropbox has a dedicated app for Android devices, which allows you to download and install it from the Google Play Store.
To backup iPhone photos to Dropbox, you can download the app from the Apple Store and log in with your existing account or create a new one.
For another approach, see: How to Download Multiple Photos from Dropbox to Iphone

The Dropbox app for iOS has a feature called "Save to Dropbox" that allows you to directly backup iCloud photos to Dropbox.
To backup iCloud photos to Dropbox, you can open iCloud on your iPad or iPhone, select the photo you want to move, and tap on the "Share" option to select Dropbox as the destination.
The Dropbox app for Android and iOS has a settings page where you can configure camera uploads to automatically sync photos and videos from your camera with Dropbox.
On Android devices, you can toggle the "Camera Uploads" option to sync photos and videos, and also choose to upload videos along with photos or only photos.
On iOS devices, you can enable the "Background Uploading" option to sync photos even if Dropbox isn't running, but you need to enable Location Access for this feature to work.
The battery level that uploads can occur on Android devices can be set by the user in the Dropbox app settings.
2.3 iPad

Backing up your iPad photos is a breeze. You can easily do this by using Dropbox.
First, you'll need to have a Dropbox account set up on your iPad. If you don't already have the app, download it and log in with your details.
To get started, click on the Dropbox logo at the top-left corner of your screen. This will give you a list of options to choose from, and you'll need to tap on "Upload" at the bottom of the list.
Before you can upload your photos, you'll need to authorize your iPad to connect with Dropbox. This is a straightforward process that will give you access to your Dropbox account on your iPad.
Now it's time to select the photos you want to backup. Tap on the photos to choose them, and you'll see a white tick in a red circle at the top-right edge of each selected photo.
Once you've selected all the photos you want to backup, tap on the "Upload" button to sync them to your Dropbox account. This is a very simple and straightforward process that will keep your photos safe.
A fresh viewpoint: Do I Need Dropbox
How to Achieve Photo on Windows 11/10 and Mac
To achieve photo backup on Windows 11/10 and Mac, you can use the Dropbox desktop application or official website. This allows you to easily backup files to Dropbox from your computer.
You can download and install the Dropbox desktop application on your Windows 11/10 or Mac computer. Once installed, you can access your Dropbox account and upload your photos and videos.
Alternatively, you can use the official Dropbox website to upload your photos and videos. This method is useful if you're using a different device or don't have the desktop application installed.
To get started with Dropbox photo backup, you'll need to log in to your Dropbox account on the desktop application or website. From there, you can select the files you want to upload and choose the destination folder on Dropbox.
Here are the basic steps to follow:
1. Download and install the Dropbox desktop application on your Windows 11/10 or Mac computer.
2. Log in to your Dropbox account on the desktop application or website.
3. Select the files you want to upload (e.g. photos and videos).
4. Choose the destination folder on Dropbox.
By following these steps, you can easily achieve photo backup on Windows 11/10 and Mac using Dropbox.
A unique perspective: Backup Mac to Dropbox
Methods and Tools
There are four effective ways to upload photos to Dropbox, making it easy to backup your photos.
You can upload photos to Dropbox on a website, phone, desktop client, or free cloud backup software.
If you want to upload photos to Dropbox automatically on your PC, you can use a free cloud backup service like CBackup.
CBackup allows you to add cloud drive accounts to it, including Dropbox, OneDrive, and Google Drive, and set up a PC to cloud backup task to upload your photos to Dropbox for free.
You can also set up a Scheduler in CBackup to create a Dropbox automatic sync to upload photos to Dropbox with a selected frequency automatically, freeing up your hands.
Here are the steps to upload photos to Dropbox via CBackup:
- Download and install the CBackup desktop on your PC.
- Register for a new account, then open the client to log into it.
- Click Storage to select Dropbox to Authorize Now and authorize CBackup to connect to your Dropbox account.
- Click Sync > Sync PC to Public Cloud to create a new sync task for Dropbox photos upload.
- Choose your photos on PC as the sync source and a Dropbox folder as the sync destination.
- Click Start Sync to upload photos to Dropbox.
You can also use the Backup feature in CBackup to backup photos, files, folders, programs, and even the entire PC to Dropbox directly.
To do this, add your Dropbox accounts to CBackup, click + Add Combined Cloud in the Storage section, check the Dropbox accounts you want to merge, and click Next to determine the order of these cloud drives, then choose Combine to finish it.
You might enjoy: How to Add Photos to Dropbox
Frequently Asked Questions
Where to save photos forever?
Consider using cloud storage or online backup services to save your photos forever, ensuring they're safely stored and accessible from anywhere. Explore options like Google Drive, Dropbox, or external hard drives for a secure and long-term photo storage solution
Can I delete photos from my phone after uploading to Dropbox?
Yes, you can delete photos from your iPhone after uploading to Dropbox, freeing up space on your device. However, note that this action will remove the photos from your iPhone, but not from your Dropbox account.
Sources
- https://inclowdz.wondershare.com/cloud-tips/backup-photos-to-dropbox.html
- https://discussions.apple.com/thread/7523705
- https://www.multcloud.com/tutorials/dropbox-photo-backup.html
- https://www.cbackup.com/articles/upload-photos-to-dropbox.html
- https://www.photosync-app.com/support/cloud/answers/how-to-transfer-to-dropbox
Featured Images: pexels.com


