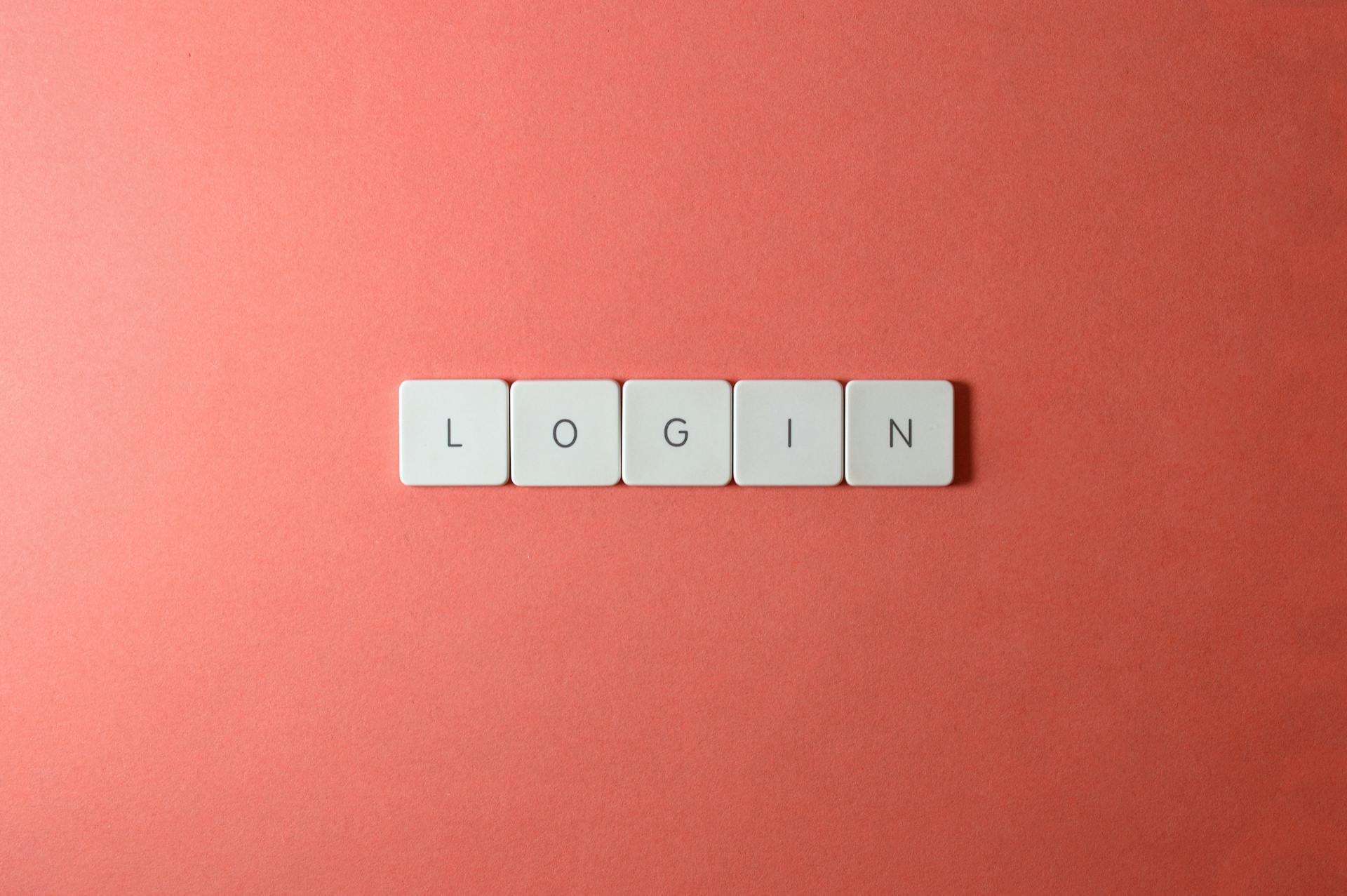
Implementing Azure Force Password Change is a straightforward process that can be completed in a few simple steps. According to our previous section, Azure Active Directory (Azure AD) provides a feature called Password Protection, which can be used to enforce password changes.
To begin, you'll need to create a password protection policy in the Azure portal. This policy will define the password requirements and rules for your organization. As we discussed earlier, the policy can be configured to require passwords to be changed every 90 days, for example.
Once the policy is created, you'll need to assign it to your users or groups. This will enforce the password change requirement for those users.
If this caught your attention, see: Azure Key Vault Access Policy
Azure Force Password Change
Forcing users to change their passwords on next login is a crucial security measure. You can prepare the PasswordProfile hashtable to achieve this, as mentioned in the book "Office 365 for IT Pros".
To force users to change their passwords without changing the password itself, you'll need to use the Hashtable for only forcing the user to change password at next login. This will prompt the user to configure Multi-Factor Authentication (MFA) if they don't already have it enabled.
You can also use this method to enforce password change without changing the password, but be aware that enabling forceChangePasswordNextSignInWithMfa will force the user to configure MFA if they don't already have it enabled.
To prevent users from using weak and popular passwords, you can use the Azure AD Password Protection feature. This allows you to block the use of weak and popular passwords, such as P@ssw0rd or Pa$$word.
Here are the steps to enable Azure AD Password Protection:
- Make sure you have an Azure AD Premium P1 or P2 subscription.
- Enable the option Enable password protection on Windows Server Active Directory.
- Switch the Mode option to Enforced after testing.
- Deploy the Azure AD Password Protection Proxy Service on one of the on-premises hosts.
- Install Azure AD Password Protection on all the ADDS domain controllers.
Policy Configuration
To configure password policies in Azure, you'll need to use the Msol module in PowerShell. This module allows you to set the password policy for your Microsoft 365 tenant, including the validity period and notification days.
You can also change the Azure AD password policy by modifying the password policy on your local domain controller, which will then sync with Azure AD. To do this, open the Active Directory Administrative Center on your domain controller, click on your local domain, and then open the Password Settings Container in the System container.
Broaden your view: Azure Password Policies
To force users to change their passwords on next login, you'll need to prepare a PasswordProfile hashtable. This can be done using the New-MgUser cmdlet, which requires a password profile that includes settings like ForceChangePasswordNextSignIn.
Here's a summary of the password policy configuration options:
Profiles
A password profile is a Microsoft Graph resource that contains a password and associated settings. It can be as simple as a password with no settings.
To create a password profile, you need to use a hash table, which is a data structure that stores key-value pairs. The hash table is used by the New-MgUser cmdlet to create a new account.
A password profile can include settings like ForceChangePasswordNextSignIn to force a user account to change their password after they next sign into Azure AD. This setting is set to True to force the new user to set a new password after they sign in.
The hash table now contains values like this: a new password generated using the GeneratePassword .NET method as a random 10-character string containing special characters, numbers, and upper- and lower-case letters.
Additional reading: How to Change Account Admin in Azure Subscription
Policy Guide
The policy guide is a crucial aspect of policy configuration. It outlines the rules and settings that govern user accounts and password policies in Azure AD.
To enable password expiration in Azure AD, you can follow the steps outlined in the Microsoft 365 Admin Center. First, go to Settings > Security & Privacy > Password expiration policy, then disable the option "Set password to never expire" and set the password expiration to 90 days.
The default Azure AD password policy has specific requirements for password length, complexity, and expiration. The password length should be between 8 and 256 characters, and it should contain at least three of the following: lowercase character, uppercase character, number, or symbol.
The default Azure AD password policy also has specific settings for password history and reset history. The last password cannot be used again, and the last password can be used when the user has forgotten the password.
Additional reading: Azure Policy Definition
You can change the Azure AD password policy by modifying the password settings container on your local domain controller. To do this, open the Active Directory Administrative Center, click on your local domain, and then open the Password Settings Container in the System container.
The password policy will automatically be synced to Azure AD. However, if you only have cloud-based user accounts, you will not be able to change the password policy.
Here is a summary of the default Azure AD password policy requirements:
– lowercase character
– uppercase character
– number
– symbolPassword expiresNot (can be changed)Password expiry duration90 days (only when password expiry is enabled)Password expiry duration notification14 days before the password expiresPassword historyLast password can’t be used againPassword reset historyLast password can be used when the user has forgotten the password.Lockout threshold10 (the account is locked after 10 failed login attempts)Lockout duration60 seconds
By following these guidelines, you can ensure that your password policy is secure and compliant with Azure AD requirements.
Account Lockout Settings
Account lockout settings are a crucial part of Azure AD password policy, and administrators can configure them to fit their organization's needs.
The default lockout rule is to lock an account for 1 minute after 10 failed attempts to authenticate using an incorrect password. This lockout time is extended following each next unsuccessful sign-in attempt.
To configure the lockout settings, navigate to the Azure Portal -> Azure Active Directory -> Security -> Authentication methods —> Password protection.
The options available for changing the lockout settings are the lockout threshold and the lockout duration in seconds. The lockout threshold is the number of unsuccessful sign-in attempts before the account is locked out, and it defaults to 10. The lockout duration in seconds defaults to 60 seconds.
Here are the available options for configuring the lockout settings:
Password Security
Password security is a top priority in Azure, and there are several features that help protect user passwords. You can prevent weak and popular passwords by using the Azure AD Password Protection feature, which allows you to block the use of weak and popular passwords.
To enable password protection, you need to have an Azure AD Premium P1 or P2 subscription, and you must enable the option Enable password protection on Windows Server Active Directory. Additionally, you need to deploy the Azure AD Password Protection Proxy Service and install Azure AD Password Protection on all ADDS domain controllers.
Here are the default requirements for Azure AD password policy:
Expiration Policy
By default, password expiration is disabled in Office 365, but you can still enable it for your tenant.
To enable password expiration in the Microsoft 365 Admin Center, you need to have access to the Microsoft 365 admin center and follow these steps: open the admin center, navigate to Settings > Org settings, click on the Security & Privacy tab, and open the Password Expiration Policy.
You can change the password expiration policy to set user passwords to expire after a number of days, and optionally, change the number of days before the password expires and the notification.
The default password expiration policy in Azure AD is to never expire, but you can change it to expire after 90 days, with a notification to change the password starting 14 days before the expiry date.
To change the password expiration policy using PowerShell, you need to install the Msol module, connect to your tenant, and set the validity period and notification days of the password policy.
You can also use PowerShell to manage password expiration settings for a specific user, by installing the Azure AD module, connecting to your tenant, and using the Set-AzureADUser cmdlet.
Here's a summary of the password expiration settings:
You can use the Microsoft 365 Admin Center or PowerShell to change these settings and improve the security of your users' passwords.
Prevent Weak Passwords
You can prevent weak and popular passwords in Azure AD by using the Password Protection feature. This feature allows you to block the use of weak and popular passwords, such as P@ssw0rd and Pa$$word.
To enable this feature, go to Azure Active Directory -> Security -> Authentication methods -> Password protection, and enable the option Enforce custom list. You can then add a list of up to 1000 passwords you want to ban.
If you have an Azure AD Premium P1 or P2 subscription, you can also enable password protection on Windows Server Active Directory. This involves deploying the Azure AD Password Protection Proxy Service and installing the Azure AD Password Protection agent on your domain controllers.
If you have Azure AD Connect sync enabled, you can use your own password policies from on-premises Active Directory to apply to cloud users. To do this, you need to create a Fine Grained Security password policy in the on-premises AD and link it to a group containing the users synchronized with the cloud.
Here are the steps to enable password protection:
- Make sure you have Azure AD Premium P1 or P2 subscription;
- Enable the option Enable password protection on Windows Server Active Directory;
- Deploy the Azure AD Password Protection Proxy Service (AzureADPasswordProtectionProxySetup.msi) on one of the on-premises hosts;
- Install Azure AD Password Protection (AzureADPasswordProtectionDCAgentSetup.msi) on all the ADDS domain controllers.
You can also use PowerShell to enable password expiration in Microsoft 365. For this, you need to set the validityperiod and notificationdays of the password policy. You can do this using the following command: Set-MsolDirSyncFeature -Feature EnforceCloudPasswordPolicyForPasswordSyncedUsers -Enable $true.
Explore further: Azure Vm Unable to Set Password
Frequently Asked Questions
How do I force a password change in Active Directory?
To force a password change in Active Directory, enable the "User must change password at next logon" option under the account options in the user's account settings. This setting can be found by opening the user's account and clicking the "Account" tab.
Sources
- https://blog.raindrops.dev/blog/force-password-change-for-all-users-in-office-365/
- https://specopssoft.com/blog/user-must-change-password-at-next-login-azure-ad/
- https://lazyadmin.nl/office-365/azure-ad-password-policy/
- https://woshub.com/azure-ad-password-policy/
- https://office365itpros.com/2022/11/28/azure-ad-account-creation/
Featured Images: pexels.com


